Course reading lists
Find out how to access and navigate your course reading lists. You can use your reading list to track your readings, add personal notes and export readings in different referencing styles.
Access your course reading lists
There are different ways to find your course reading lists. Use your UQ log in to view your lists.
Library website
Log in to the Library. Choose the Learning resources option to see:
- reading lists for your courses
- past exams papers
- subject guides
- Learn.UQ (Blackboard) and course profile sites.
Library Search
- Go to Library Search and login
- Enter your course code e.g. PHIL1002
- Press Available online and select the correct semester.
You can also search for individual items on your reading lists. They will have the Course reading list icon.
Learn.UQ (Blackboard)
Original
Use the side menu to go to the Learning Resources section and find the Course Reading List link. This will take you directly to the reading list for the course.
Ultra
Go to Learning Resources. Press on Course reading list to find your readings.
Can't find reading list resources?
Reading lists are available only during the semester. They will not be available before or after their teaching period. If you need assistance accessing them outside this time, you can:
- contact your course coordinator
- contact the Learning Resources team
- request document delivery to access digitised/scanned readings, including for supplementary examinations
- contact the Librarian team for advice on resources to get you started.
You may also need readings that are not part of your reading list. To find more resources, try searching by the title and/or author in Library Search.
Get tips on finding content in Library Search.
Using your reading lists
From your reading list page, you can access your profile to:
- track your readings
- add notes
- save lists.
Access your profile by selecting your name in the top menu bar.
Reading importance
The items in your reading lists will have a reading importance. This indicates the type of reading. They include:
- Required - own copy needed - you must read these to understand course content and will need to obtain your own copy.
- Required - you must read these to understand your course content.
- Recommended - you are advised to read these to add to your required readings.
- Further - these help to broaden your understanding of topics covered by the course.
Search for specific readings
From a course's reading list page, use the search bar to search the list by author or title.
Filter your readings
Select Type and Filter to view your readings by:
- type of resource (article, book, chapter)
- importance (Required, Recommended or Further).

Export readings for referencing
Save time with your referencing by exporting from a list:
- Set the Citation Style in the navigation menu.
- Click View & Export at the top of a list to export your list in the referencing style for your course.
Remember to check citations for accuracy before including them in your work.
Save a list
Use the + My Lists button at the top of a reading list to save your list. You can go back to saved lists by visiting your profile from a course reading list page.

Track your progress
You can update the Reading intentions for each reading by clicking the empty dot icon.

Add Personal notes
You can add study notes to any reading in your list. Notes can include:
- reminders for assignments
- quotes
- questions.
To add study notes:
- Click the View actions menu on any reading.
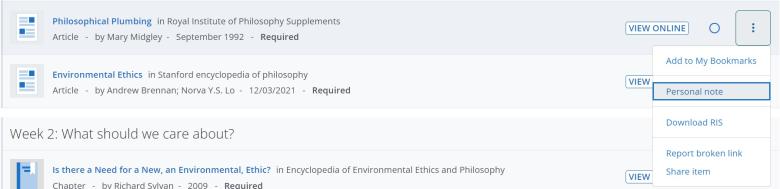
- Select Personal note from the menu options.
- Add your note and Save.
- Click View Profile under your name to view all your notes.
Requesting accessible required readings
We can assist with creating accessible required readings. We can provide Word, pdf or html formats, depending on your requirements.
Visit Accessible resources for more information.
Teaching staff
Visit Publish your course reading list to discover how to provide your students with access to their learning resources and apply best practice in selecting resources.
