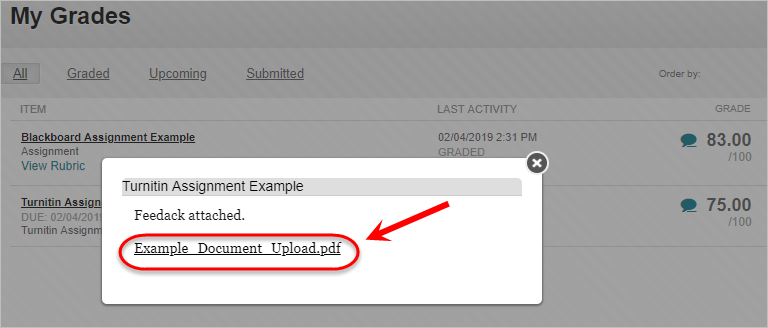View Turnitin Similarity Report and marks (Ultra)
You are viewing Ultra Course View content.
Access the Similarity Report
- Access your Learn.UQ course.
- Click on the Assessment folder and then click on the assessment task sub-folder.
- Click the link with the name of your assignment.
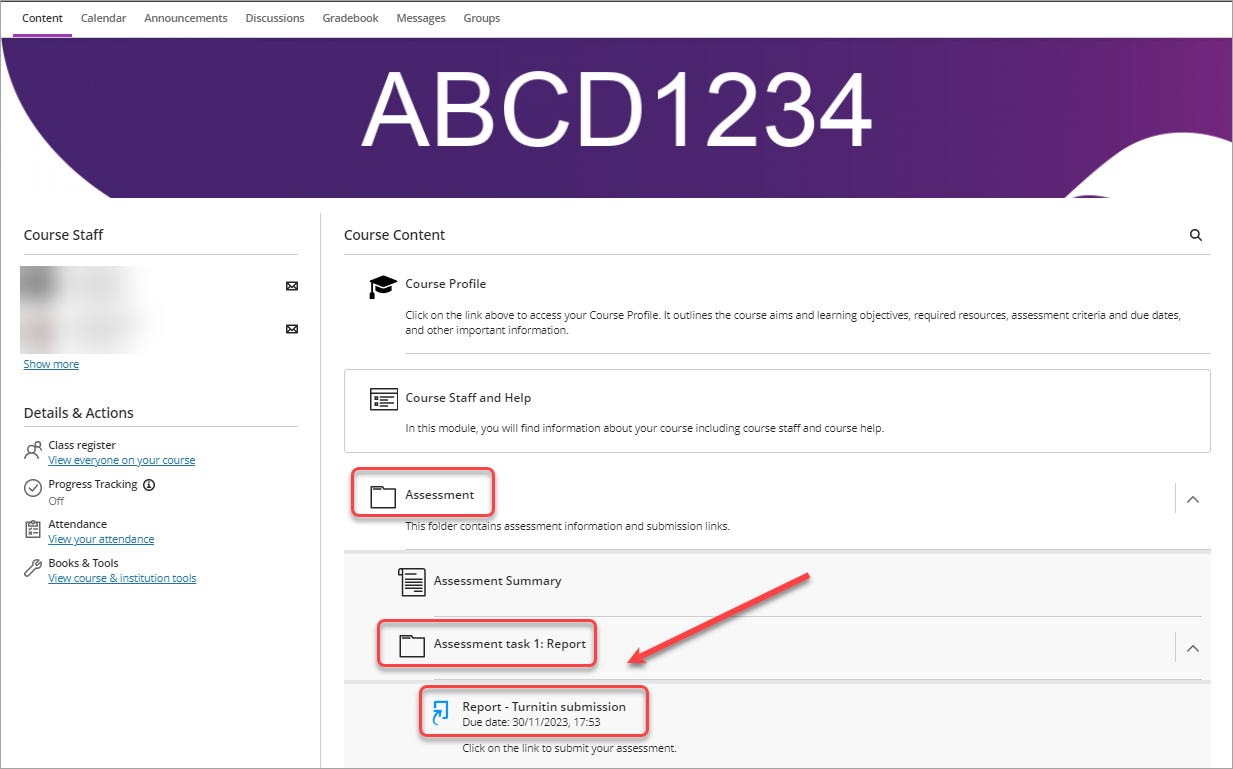
- Click on the Launch button.
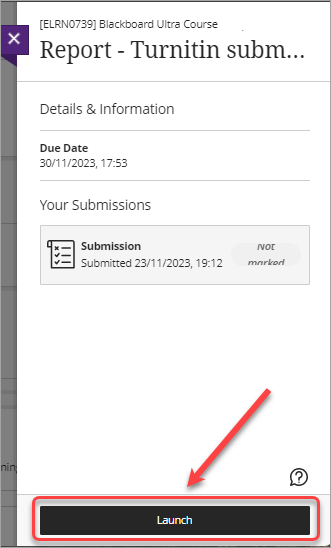
- In the Similarity column click on the % number.
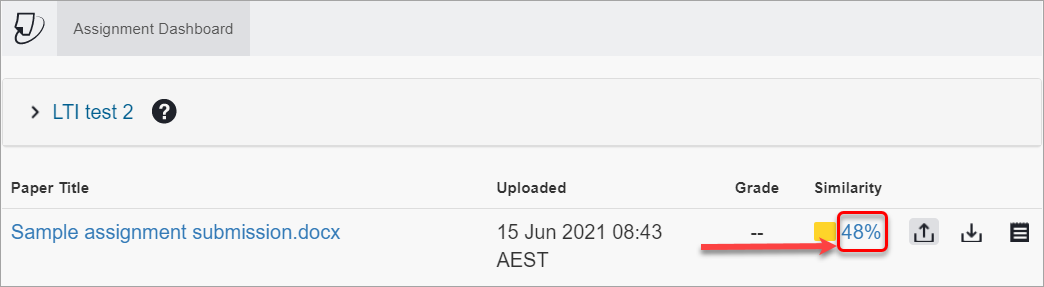
View the Similarity Report
- View the highlighted portions of your assignment and refer to the corresponding number in the Match Overview.
- Click any of the matches in the overview panel for a breakdown.
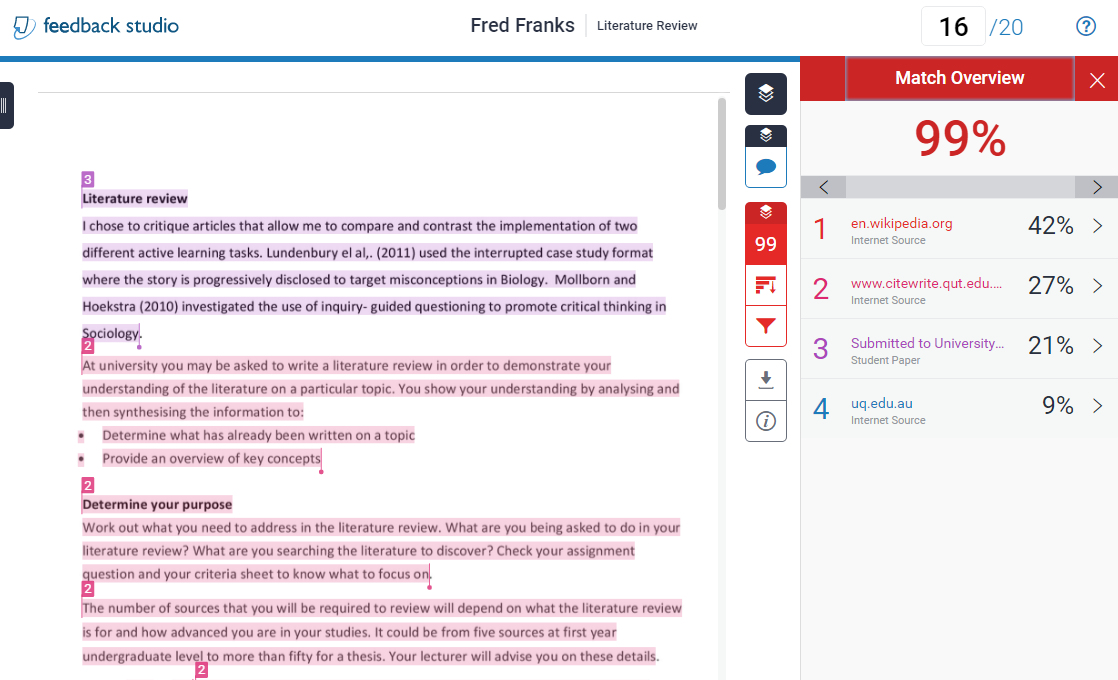
- Click on the
 (All sources) button to view all sources found which are displayed and sorted by highest percentage to lowest percentage match.
(All sources) button to view all sources found which are displayed and sorted by highest percentage to lowest percentage match.
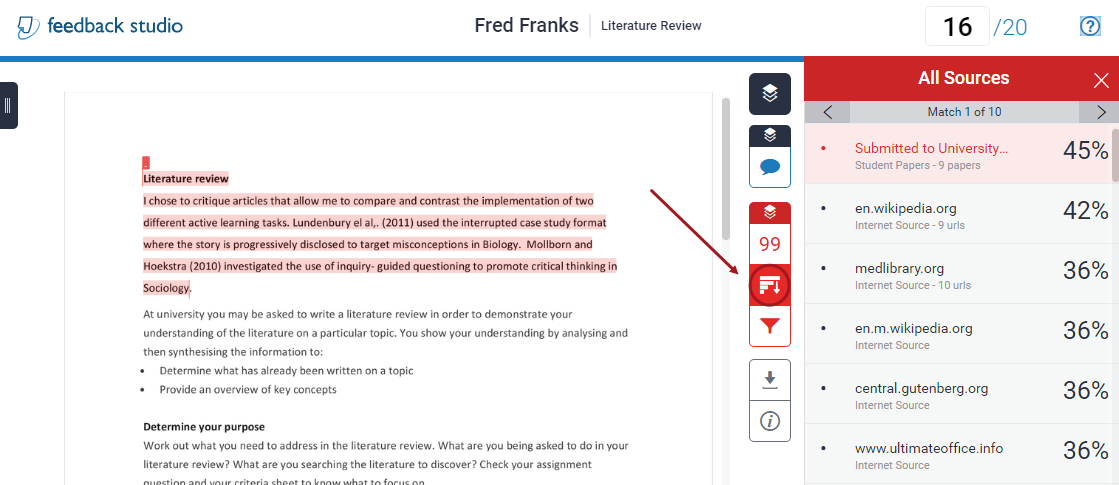
- You can download your submission by clicking on the

 (Download) button.
(Download) button.
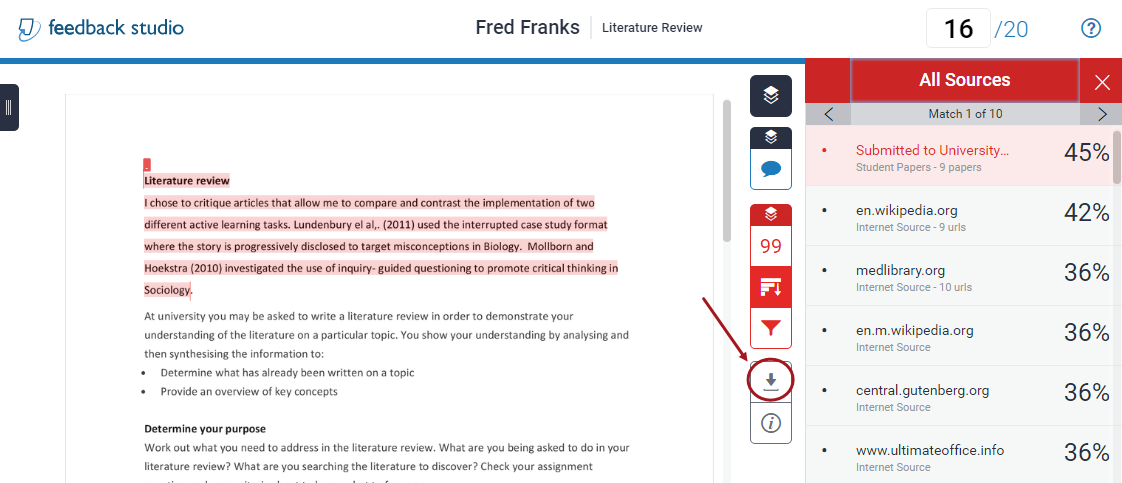
Access Turnitin Feedback Studio
Note: Not all course coordinators who use Turnitin assignments use Turnitin Feedback Studio for their assignment marking. Confirm with your course coordinator how you will receive assignment feedback.
Option 1
- Access your Learn.UQ course.
- Click on the Assessment folder and then click on the assessment task sub-folder.
- Click the link with the name of your assignment.
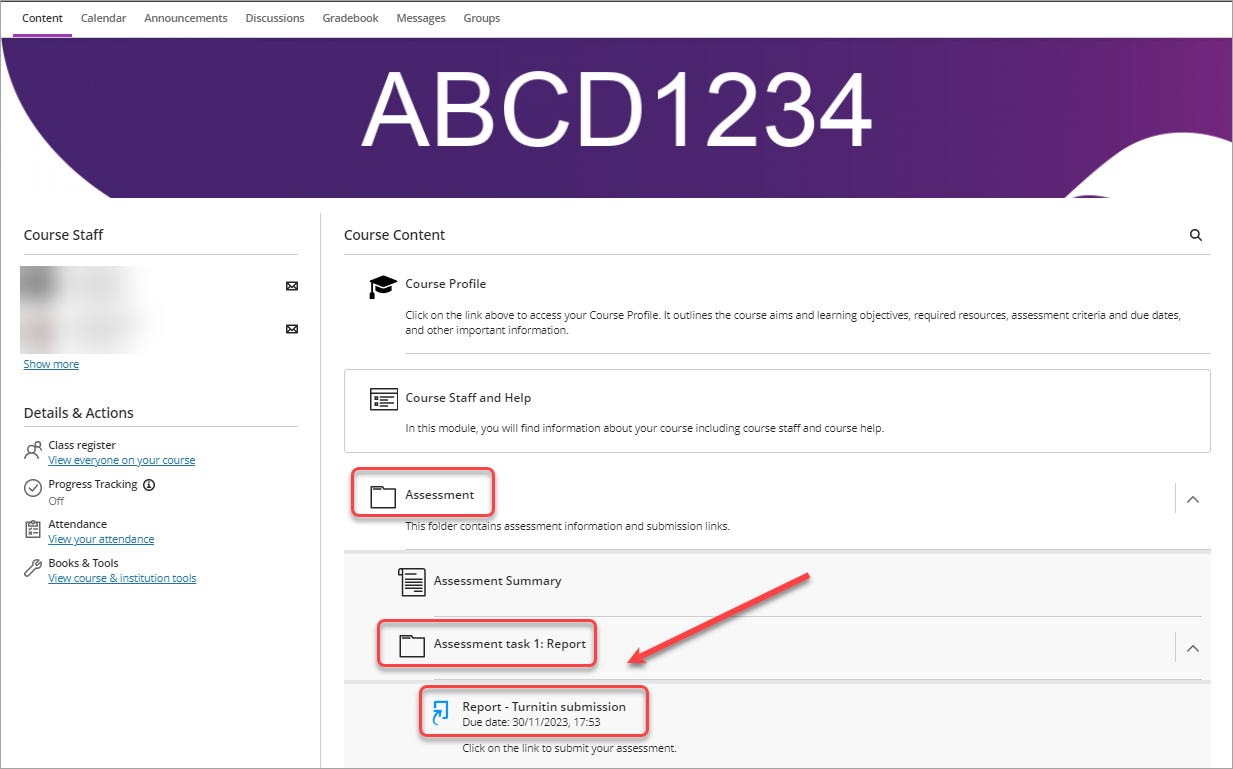
- Click on the Launch button.
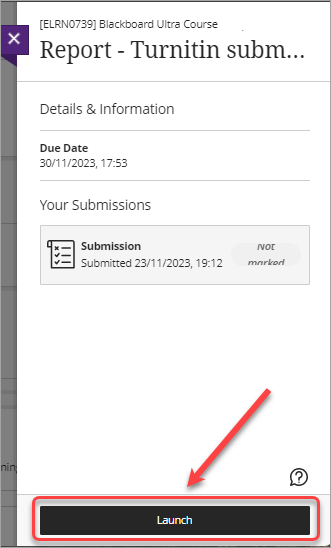
- Click on the number in the Grade column. Turnitin Feedback studio will open in a new vindow.
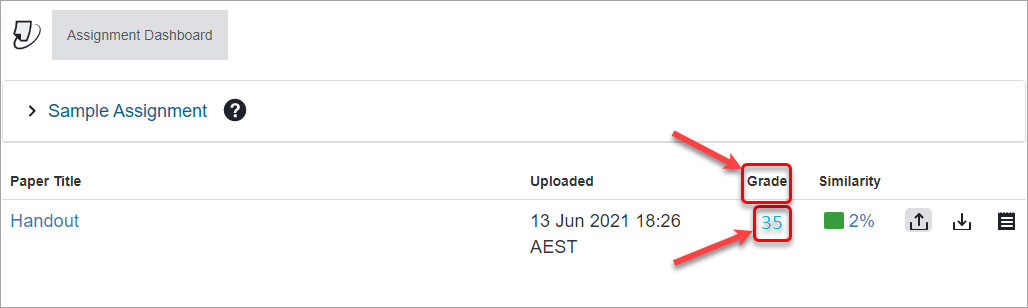
Option 2
- Select Gradebook from the course menu.
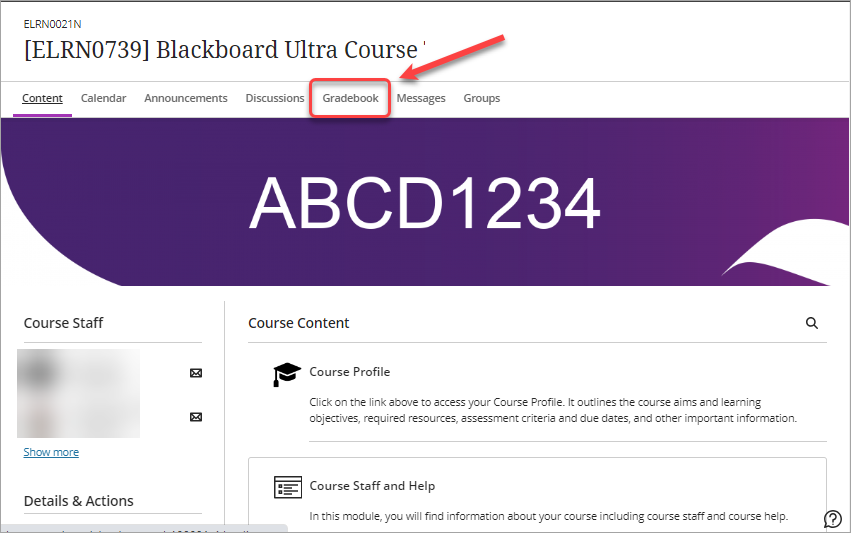
- Click on the title of the required assessment item in the list.
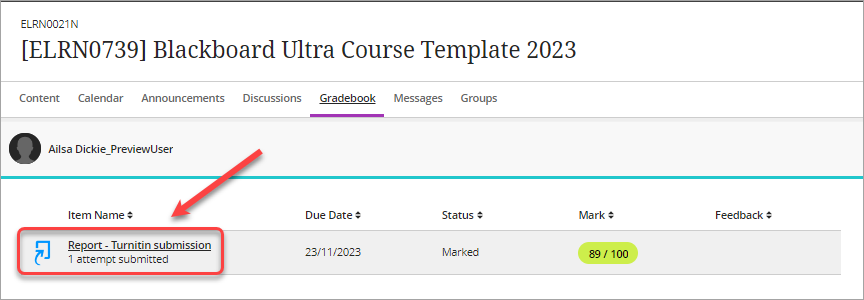
- Click on the Launch button.
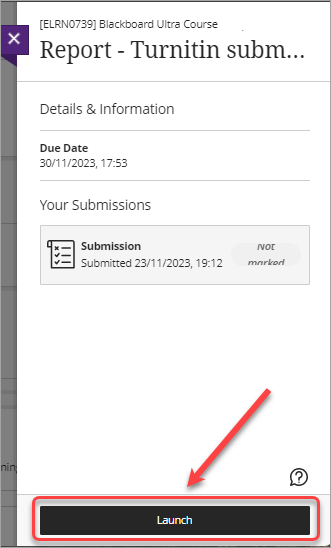
- Assignment inbox will open in the same tab.
- Click on the number in the Grade column. Turnitin Feedback studio will open in a new window.
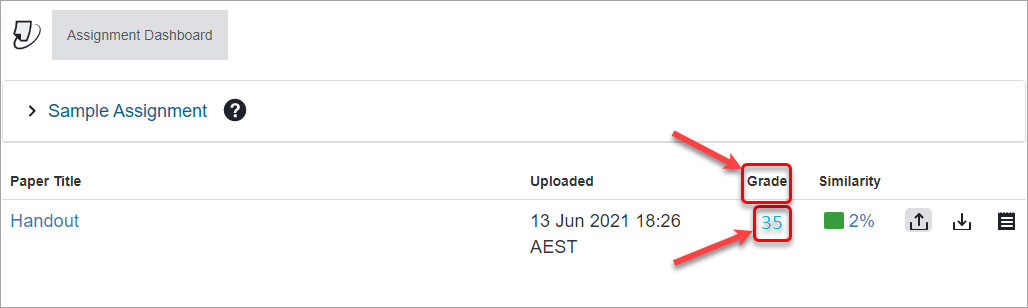
View feedback in Turnitin Feedback Studio
- Click on the
 (Instructor Feedback) icon to view your instructor comments on your paper.
(Instructor Feedback) icon to view your instructor comments on your paper. - Click on your comments on the paper to view comment descriptors.
Note: If your course coordinator has made an association to your comment with a rubric, you will be able to view this at the top of the comment.
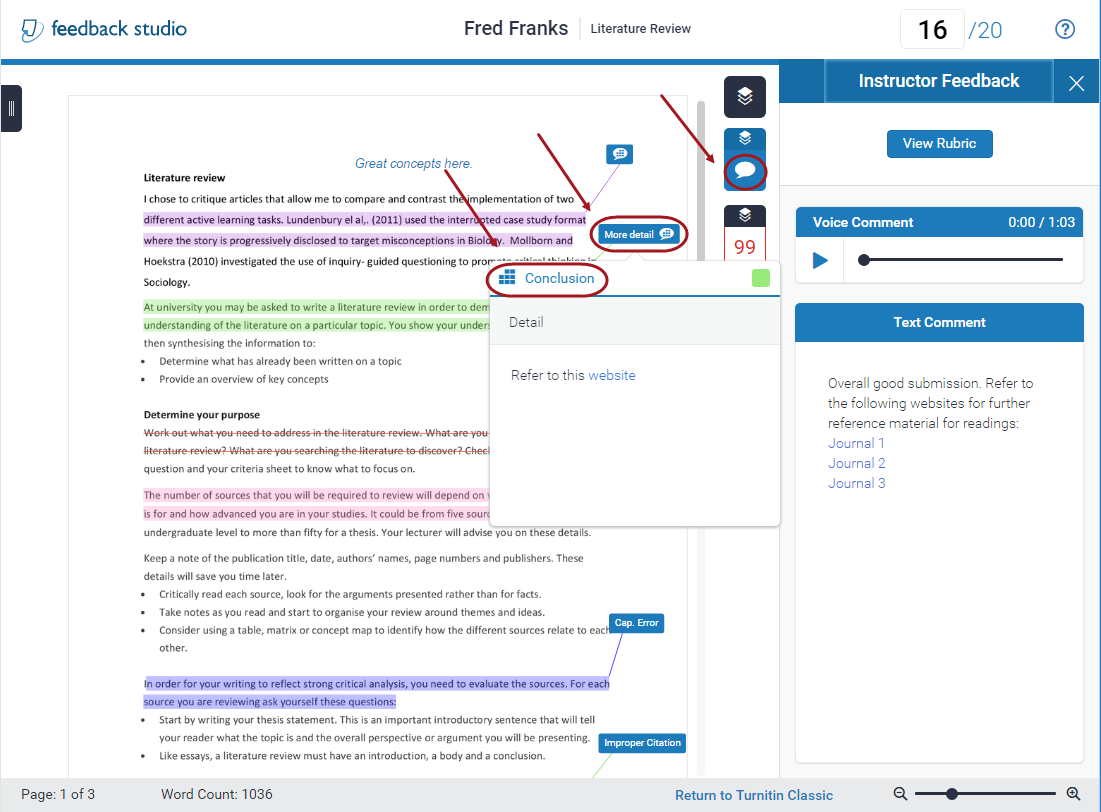
- Additionally, if there is a:
- Rubric available click on the
 (View Rubric) button to view the rubric and any comments associated.
(View Rubric) button to view the rubric and any comments associated. - Voice comment available, click on the
 (Listen to voice comment) icon to listen to the comment.
(Listen to voice comment) icon to listen to the comment. - General comment will be listed under the Text Comment area.
- Rubric available click on the
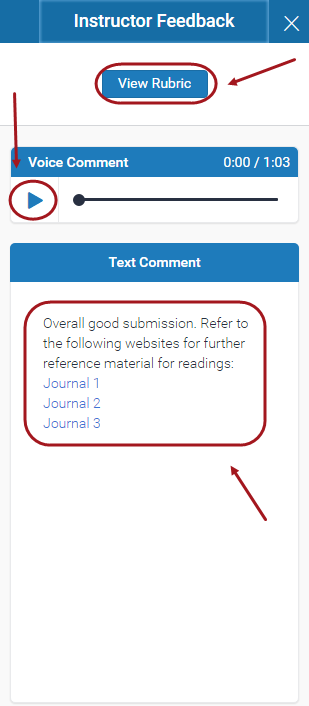
You can download your GradeMark report by clicking on the
 (Download) icon.
(Download) icon.
Viewing additional feedback
The following steps show you how to access any feedback provided outside of Turnitin Feedback Studio.
- Select My Grades from the course menu.
- Click on the Speech Bubble icon to view the additional feedback.

- A popup box will appear with any written feedback and any uploaded documents.