ePortfolio Submission to a selected assessor
Submission to a selected assessor
Tip: Prior to submitting ensure that you have added all the content requirements to the page.
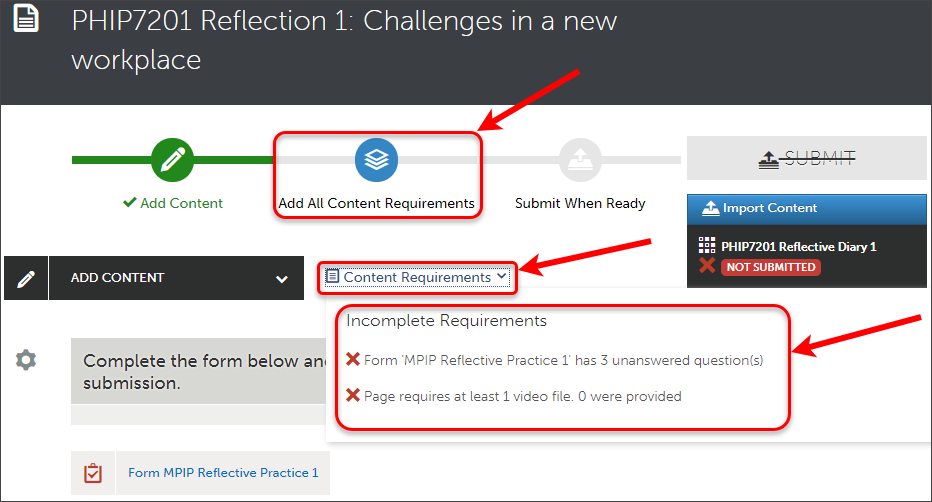
- Complete content requirements, refer to the Add Content ePortfolio guides for further information.
- Click on the Submit button.
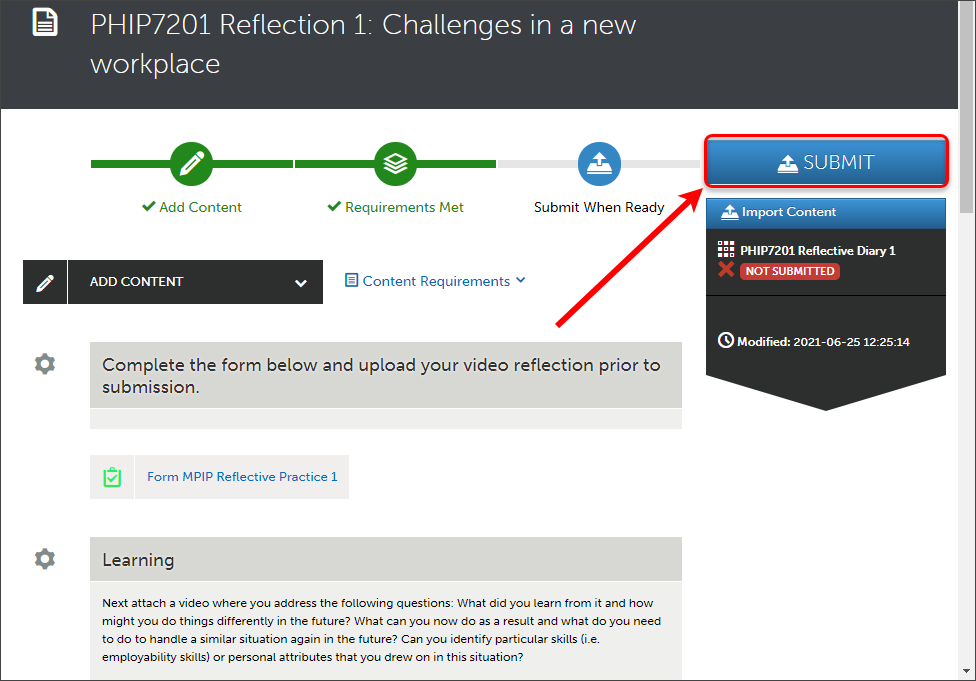
- Enter the name of your assessor (check your assignment instructions) in the Type here textbox.
Tip: The system will start searching for your assessor as you type their name.
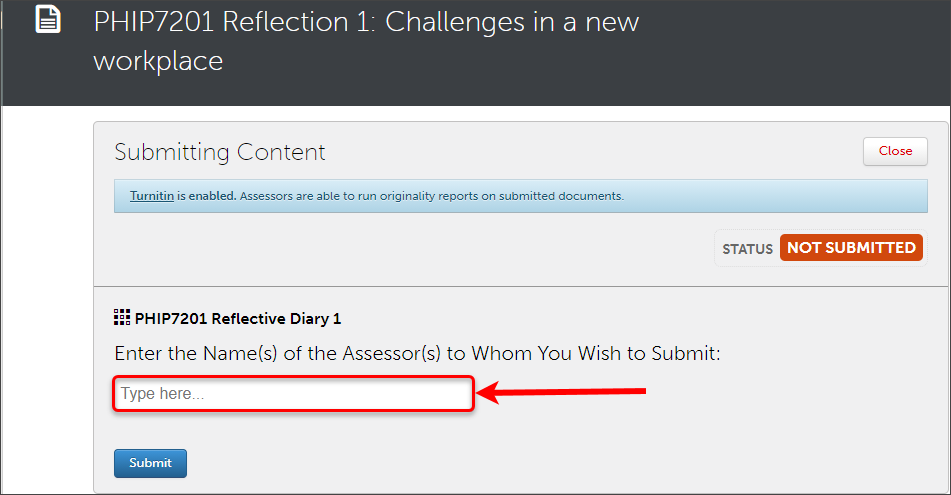
- Select the assessor once you have found their name.
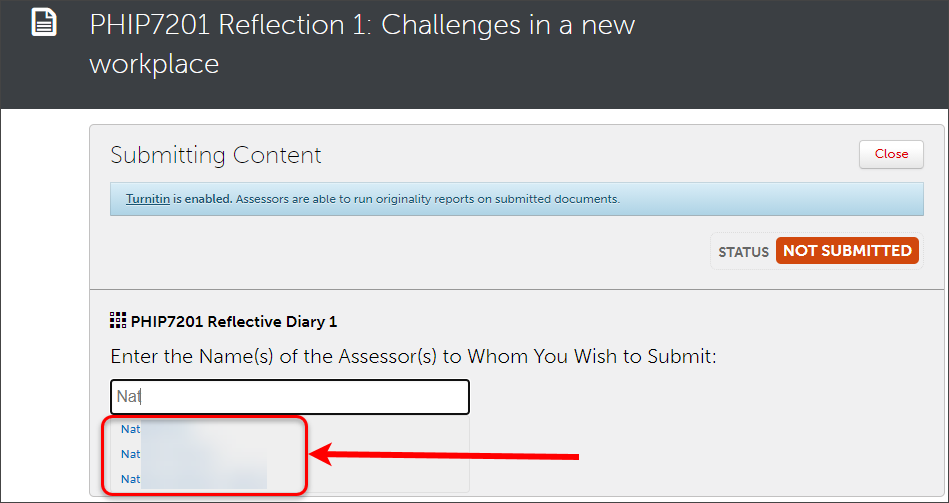
- Once selected their name will be displayed in bold below the textbox.
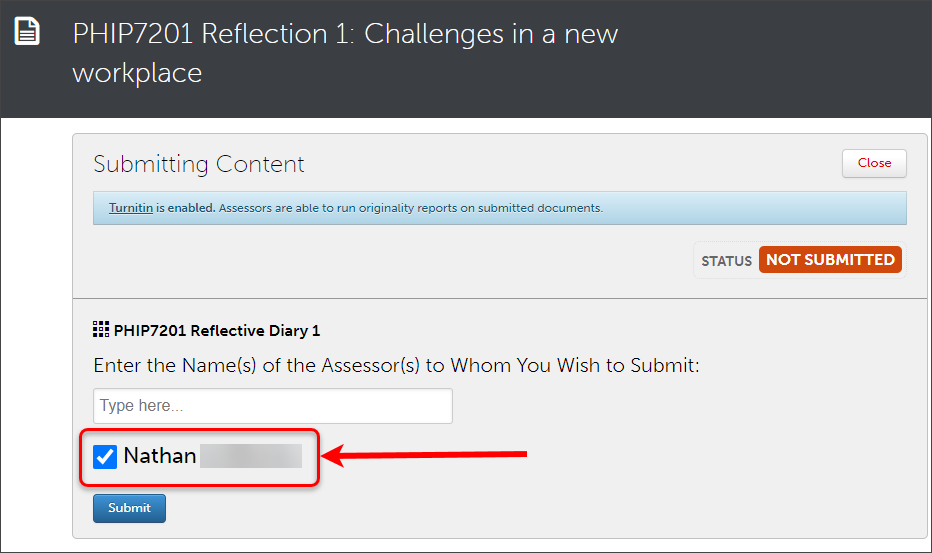
Tip: If you select the wrong assessor by accident you can uncheck the check box and repeat steps 3 - 5.
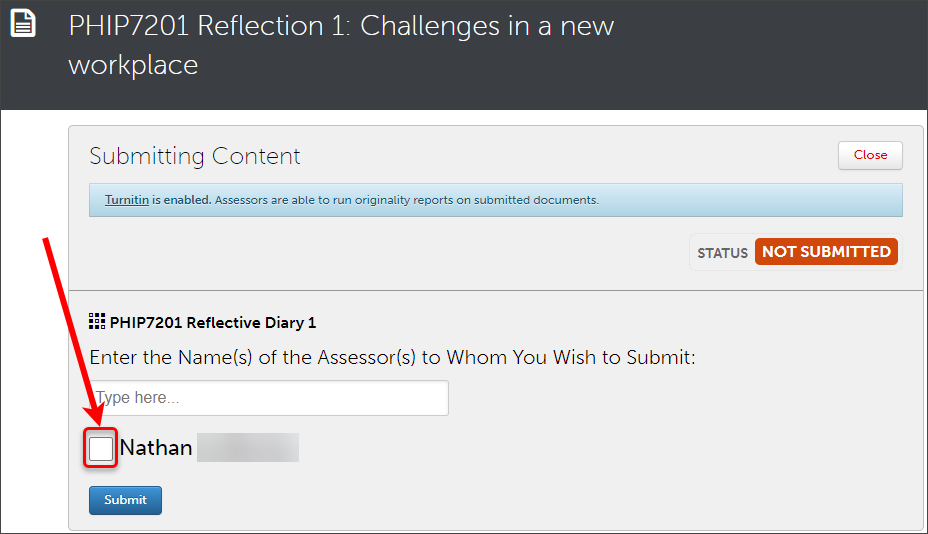
- Click on the Submit button to confirm your submission.
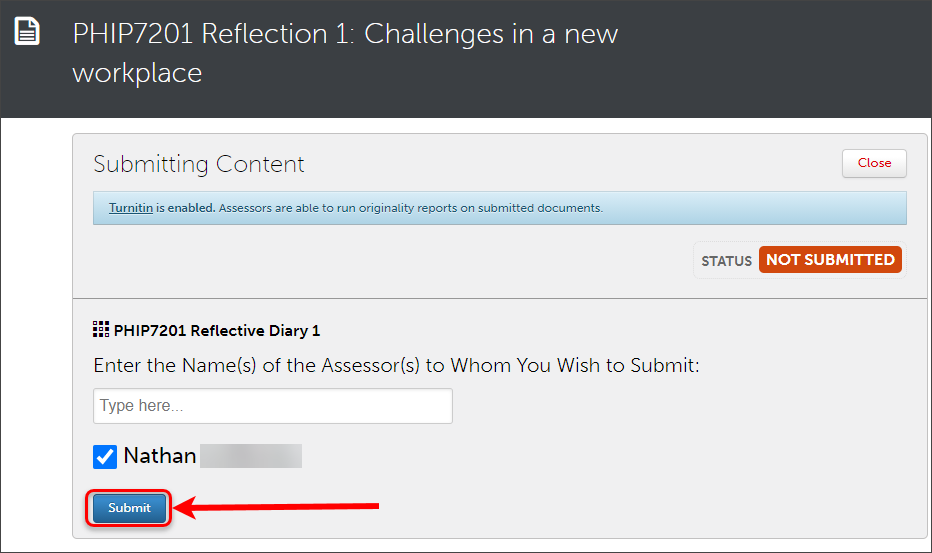
- Use the Review Submission button to check your work and then click on the Close button.
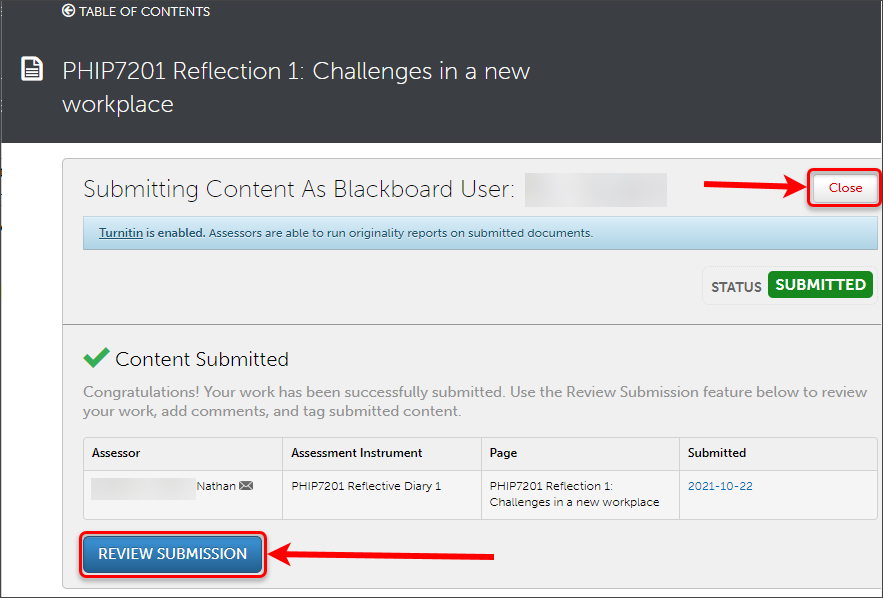
- If you make a mistake in your submission please refer to the ePortfolio Withdrawal and Resubmission guide.
Warning: Your submission to an assessor is only a snapshot of what your ePortfolio looked like at the exact time/date of submission. Any changes to your ePortfolio will not be reflected on your submission.
Note: The Submitted icon and date will be displayed in the right-hand side panel.
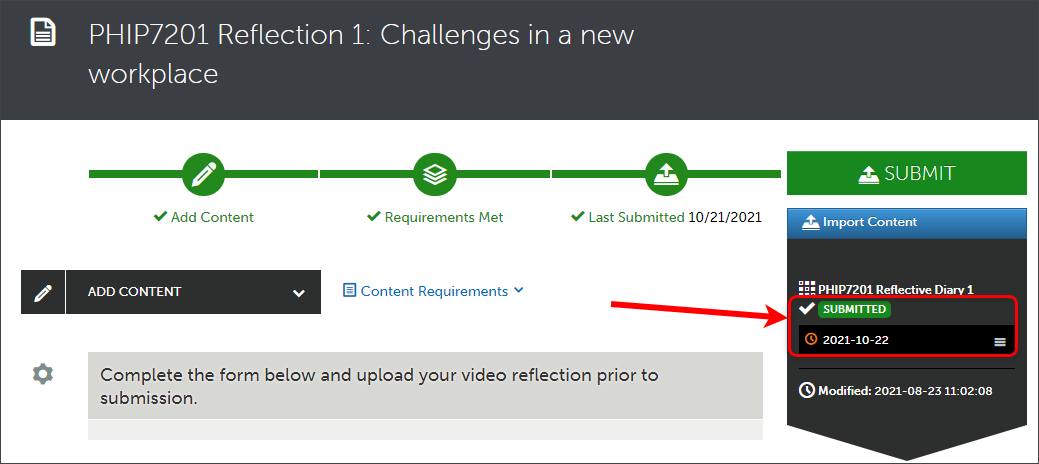
Note: Staff receive a time/date stamp of your submission.
Troubleshooting
If you are unable to submit, check the following:
- You have clicked the Close button after adding a text block, completing a form or uploading a file.
- You have completed all submission requirements i.e. All required fields of a form are completed or you have uploaded the required number of files.
If you are unable to select your assessor's name:
- Check that you have the correct spelling for your assessor’s name.
- Contact your course coordinator as your assessor may not have an active account in the system.