ePortfolio Self-Assessment Submission
Submission of a Self-Assessment
Tip: Prior to submitting ensure that you have added all the content requirements to the page.
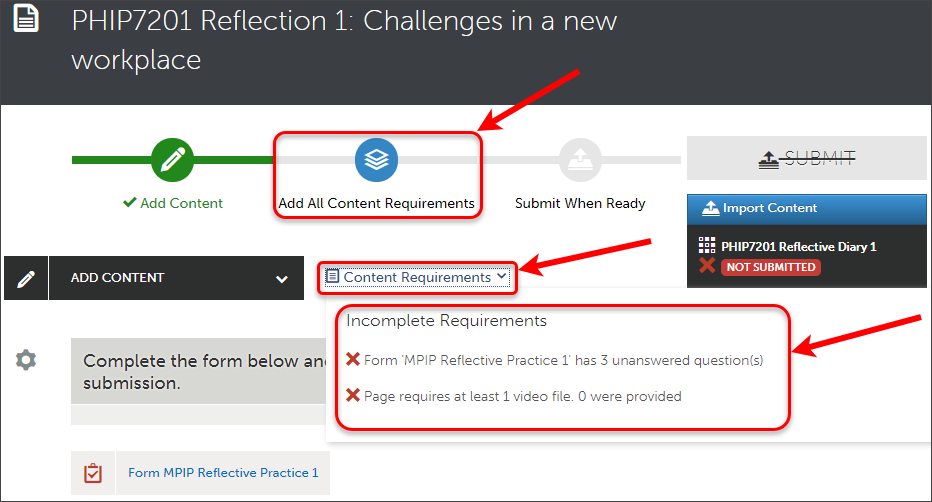
- Complete content requirements, refer to the Add Content ePortfolio guides for further information.
- Click on the Submit button.
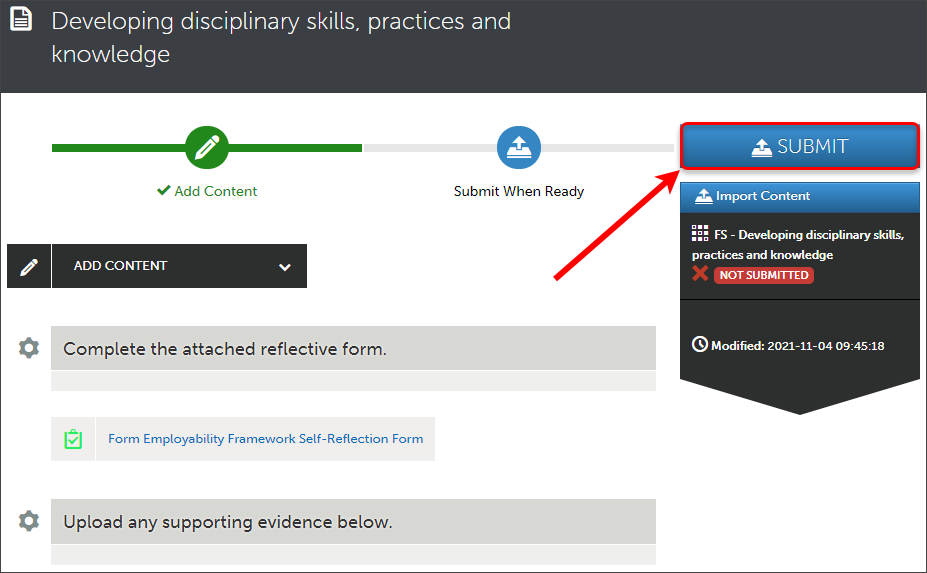
- Enter the name of your assessor (check your assignment instructions) who will review your self-assessment in the Type here textbox.
Tip: The system will start searching for your assessor as you type their name.
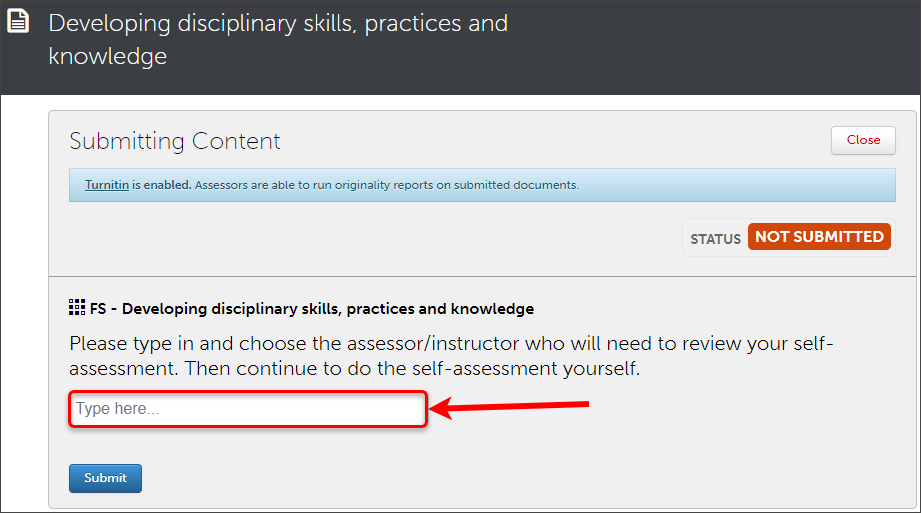
- Select the assessor once you have found their name.
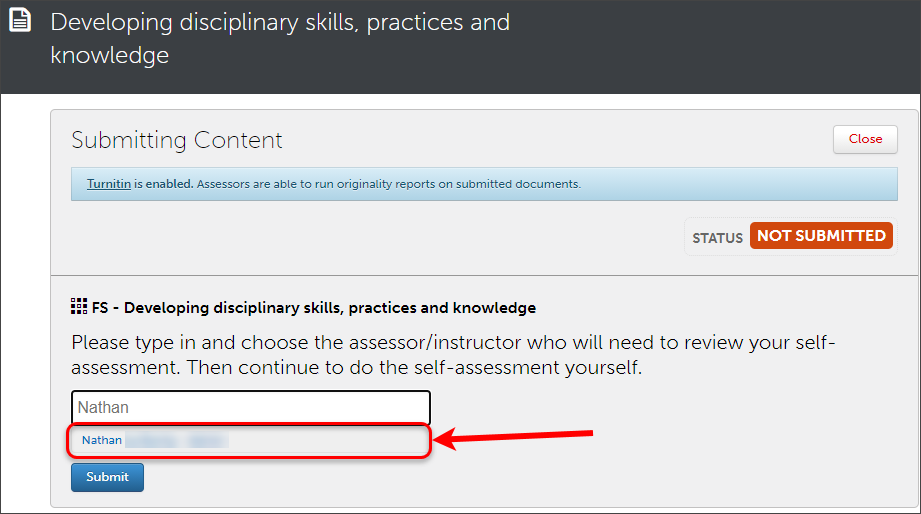
- Once selected their name will be displayed in bold below the textbox.
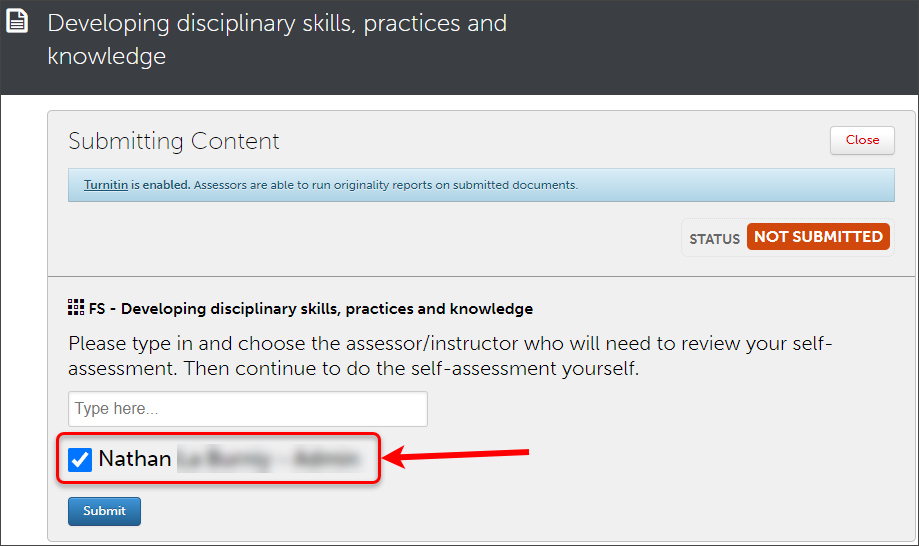
Tip: If you select the wrong assessor by accident you can uncheck the check box and repeat steps 3 - 5.
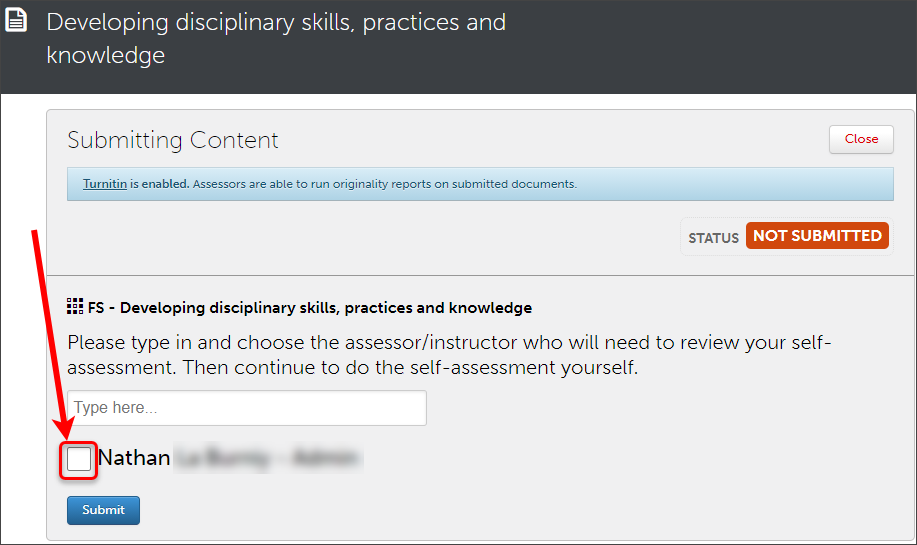
- Click on the blue Submit button to complete the submission.
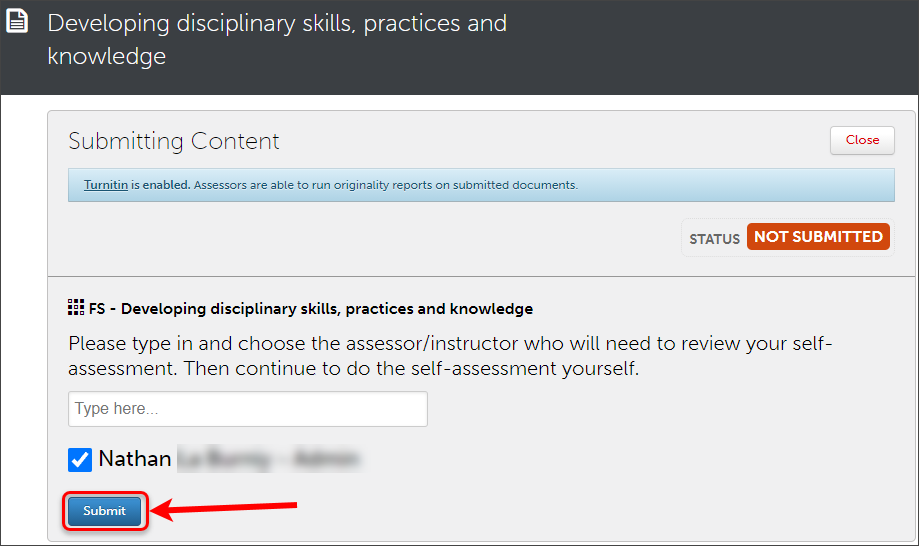
- You will receive a submission confirmation briefly before the screen automatically loads into the Self-Assessment screen.
Warning: The Self-Assessment screen may take some time to load, do not refresh the page be patient while it loads.
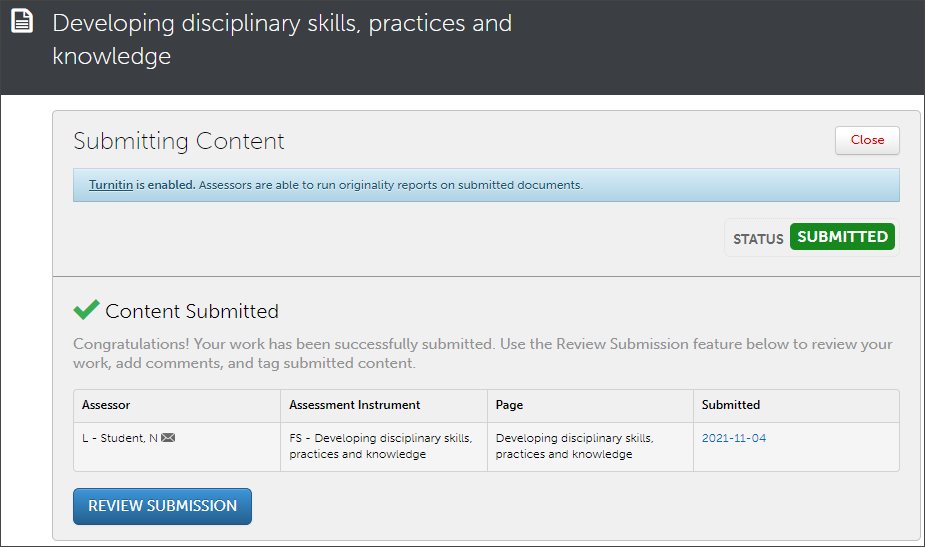
Complete Self-Assessment
Tip: An overview of the self-assessment screen is available in the Review Assessment Interface guide by Chalk&Wire.
- You will land automatically in the marking screen once the Self-Assessment submission has been completed.
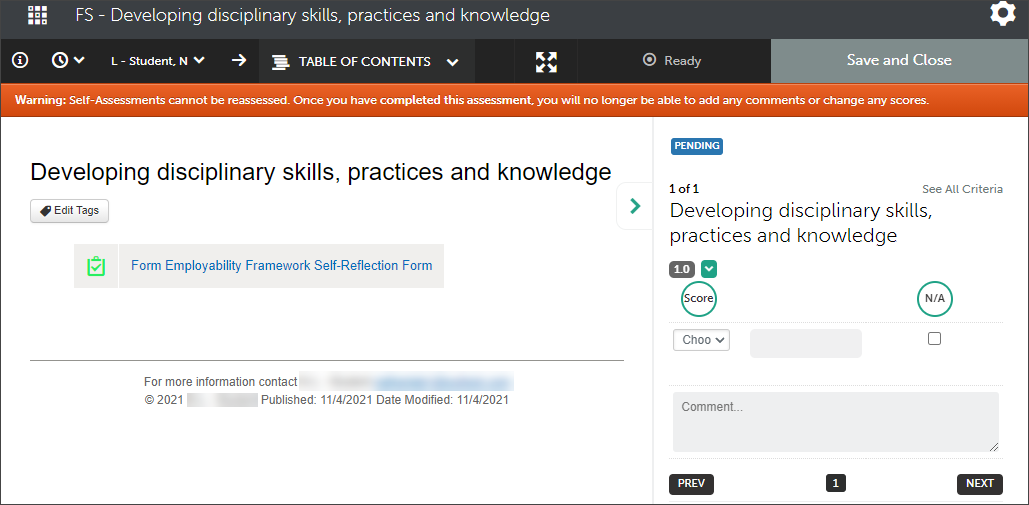
- Assess yourself against each criterion by clicking on the drop-down box, clicking on a performance level or by selecting N/A.
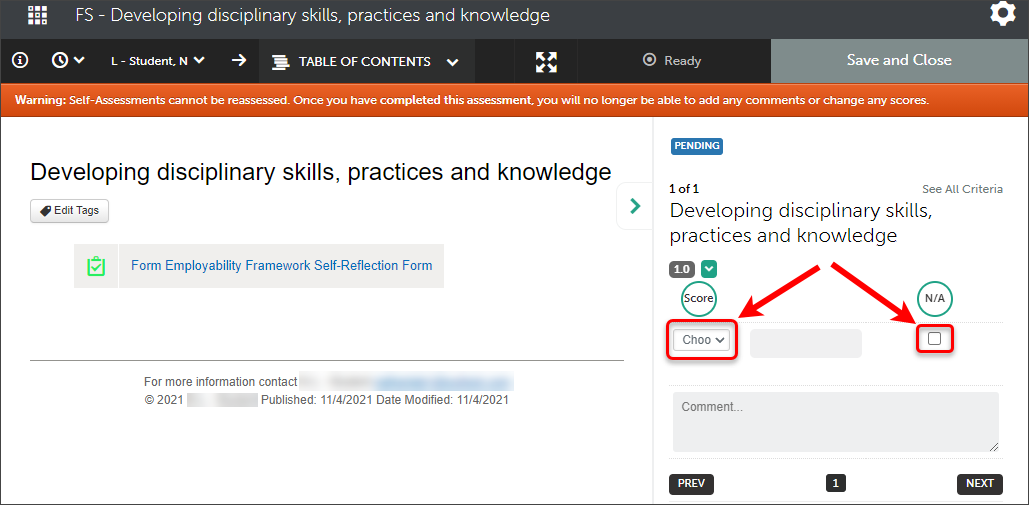
- If required leave any comments under the criteria.
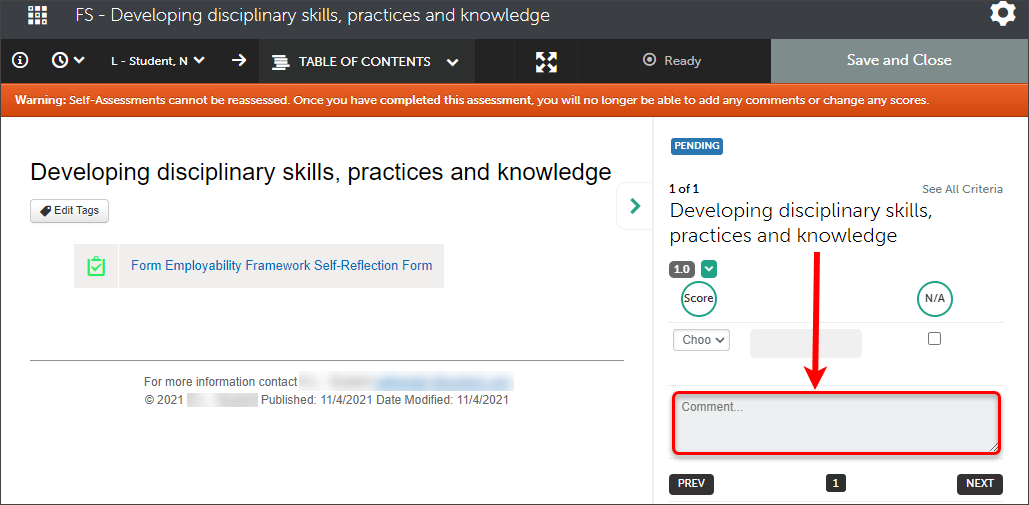
- Repeat Step 2 until you have assessed yourself against each criterion.
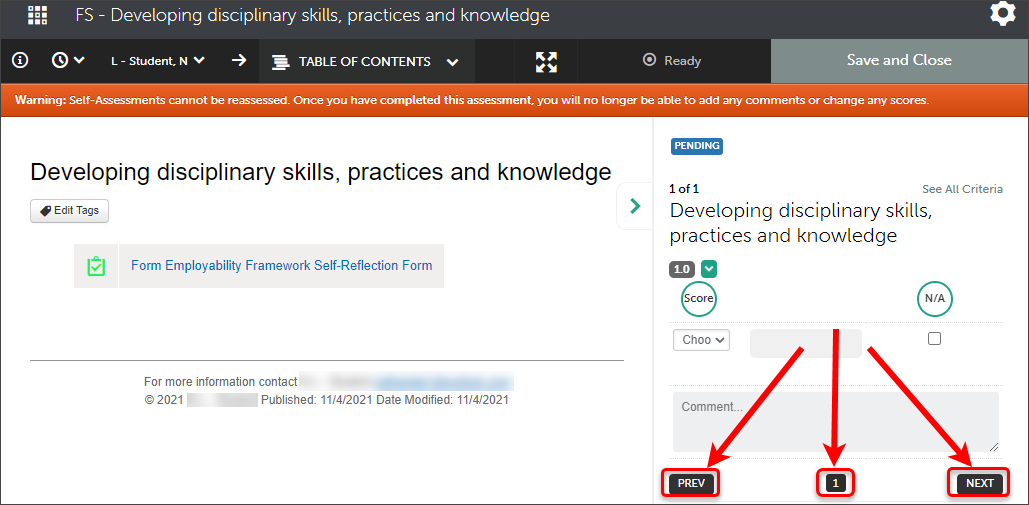
- Once you have assessed each criterion click the Save button.
Warning: Once you click the Save button you will not be able to make any changes.
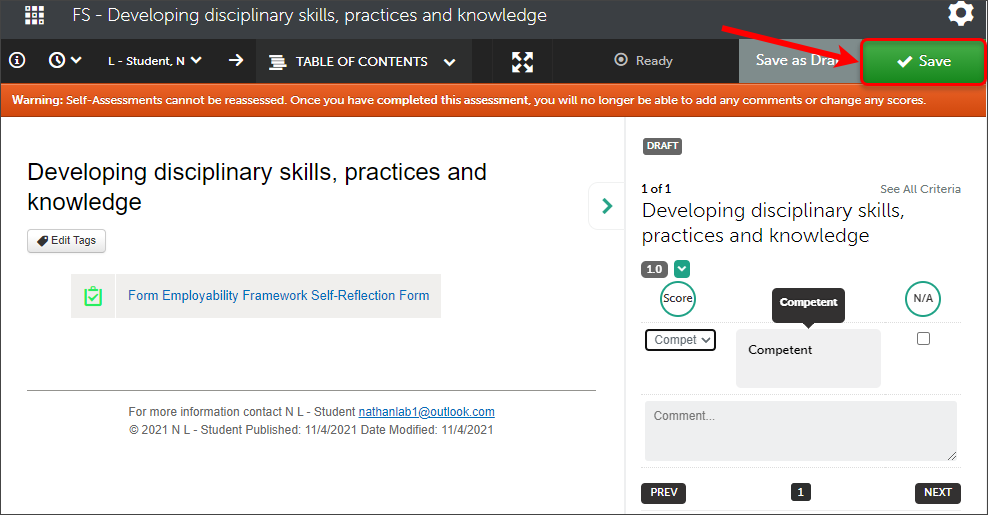
Return to your Portfolio
There are 2 options to return to your Portfolio after completing the Self-Assessment
Option 1
- Once the Self-Assessment has been saved, click on the White Tick in the Grey box on the top left hand side.
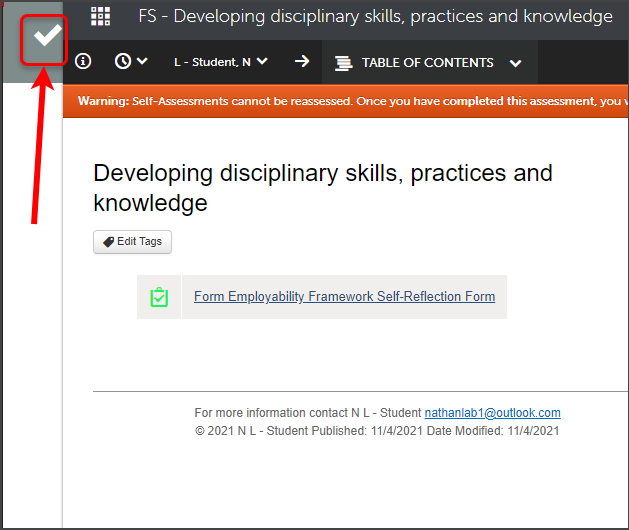
- From the Assessment Screen click on the Return button.
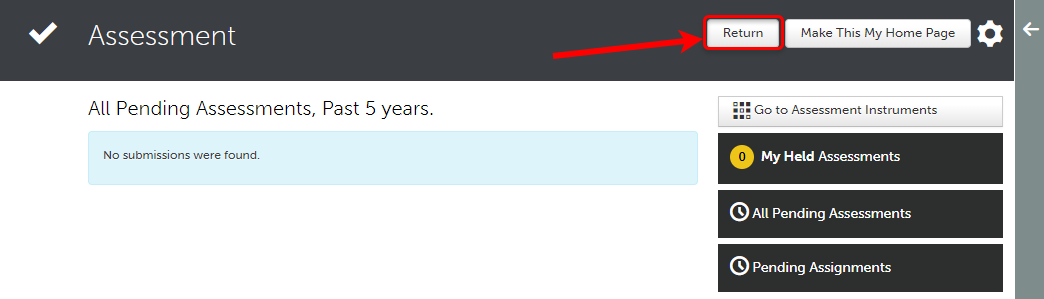
- This will return you to the last Portfolio you were working on.
Option 2
- Once the Self-Assessment has been saved, click on Menu > My Coursework.
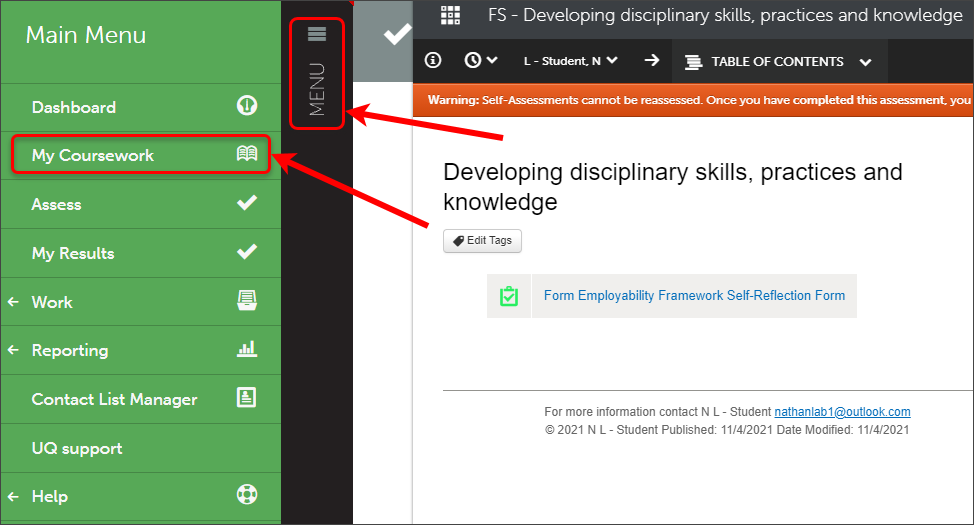
- Locate the Portfolio you wish to edit.
- Click on the Portfolio and select Edit Portfolio from the pop-up menu.
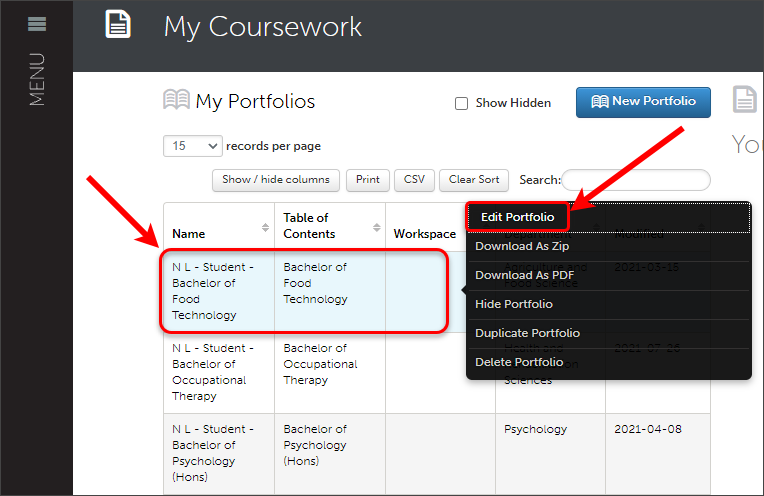
Troubleshooting
If you are unable to submit, check the following:
- You have clicked the Close button after adding a text block, completing a form or uploading a file.
- You have completed all submission requirements i.e. All required fields of a form or uploaded the required number of files.
If you are unable to select your assessor's name:
- Check that you have the correct spelling for your assessor’s name.
- Contact your course coordinator as your assessor's name may not be in the system.