ePortfolio Journal with External Assessor sign off
Accessing ePortfolio Journals:
- Enter ePortfolio through any link in your course.
- Click on Menu.
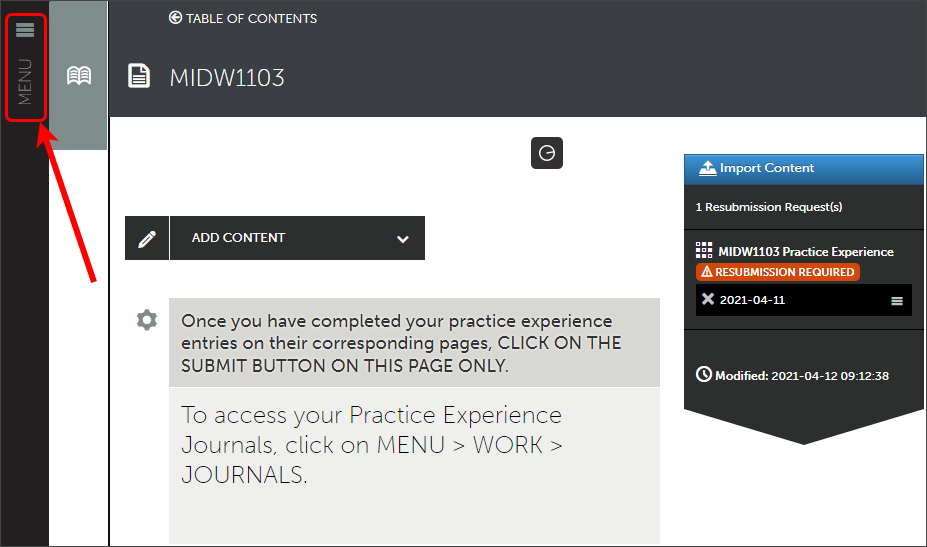
- Click on Work.
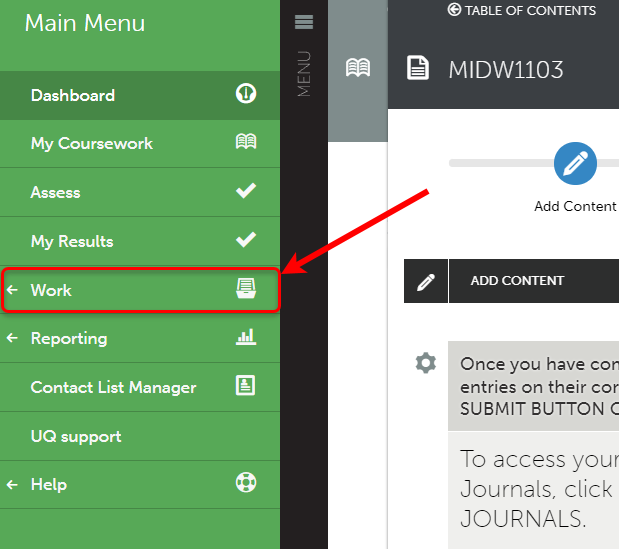
- Click on Journals.
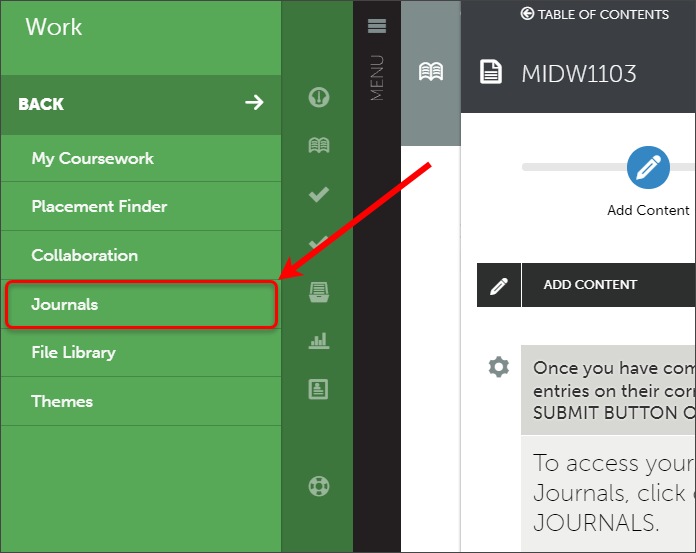
Creating a new journal:
- Enter the name of your journal in the Name box.
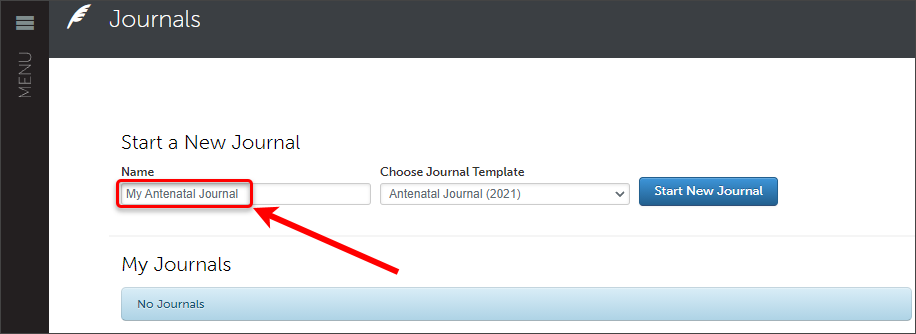
- Click on Choose Journal Template drop-down box and select the required Journal.
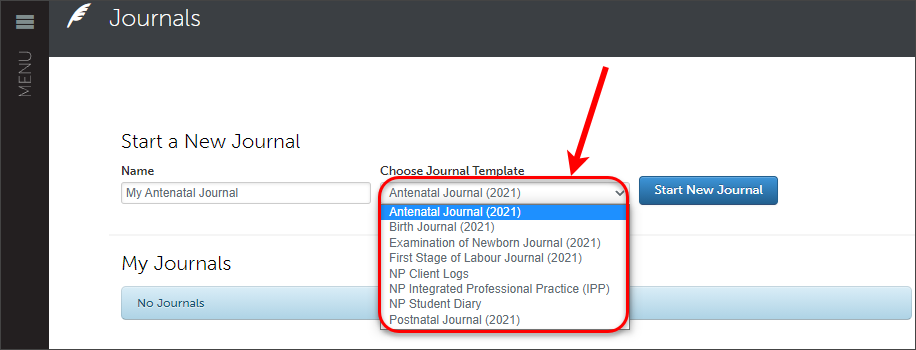
- Click on the Start New Journal button.
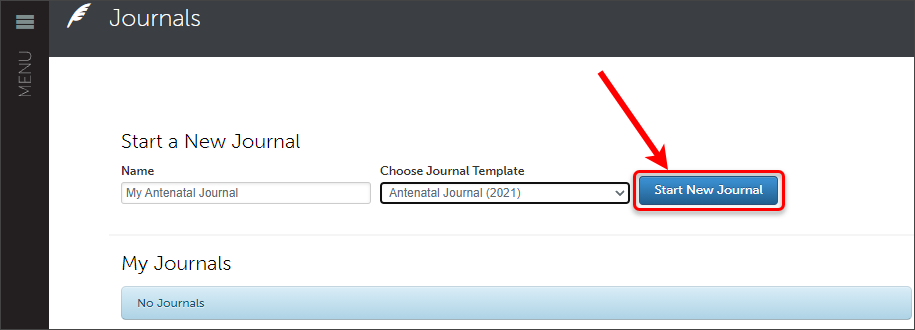
- Journal will launch automatically.
- Click on the Return button to exit the Journal.
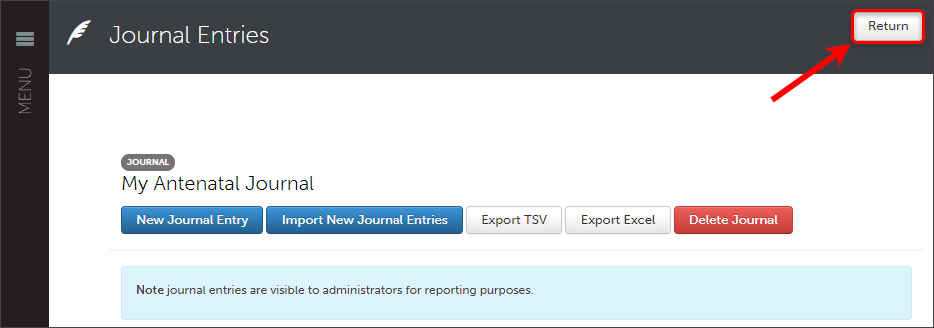
Tip: You only need to create the journal once.
Warning: If you select the wrong journal template, you can delete the journal prior to making any entries inside the journal.
Accessing an existing journal:
- From the journals page, click on the required journal from the My Journals list and select Edit.
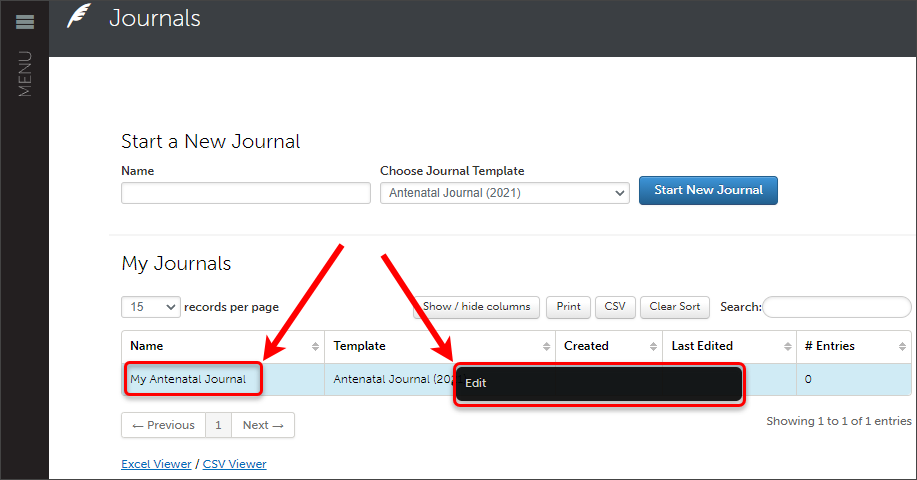
- The Journal will launch automatically.
Add a journal entry:
- Access required journal
- Click on the New Journal Entry button.
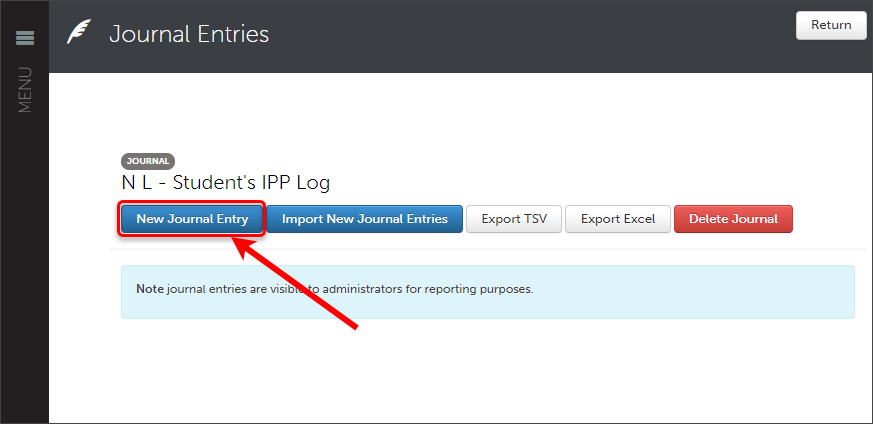
- The journal entry window will open.
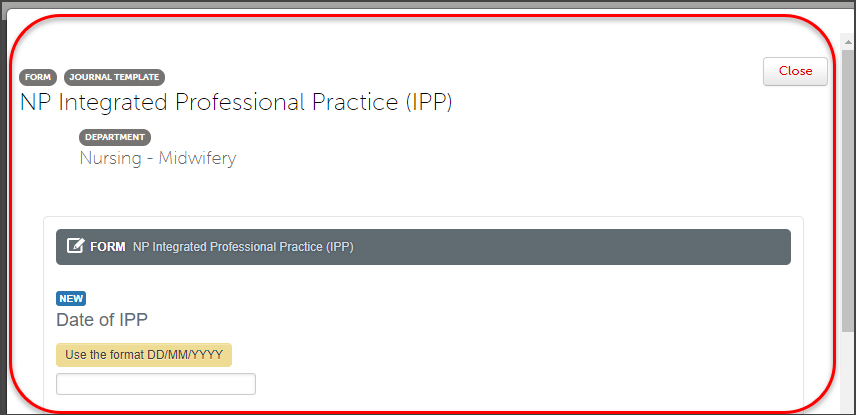
- Complete details on the form.
Note: Required fields must be completed before submitting the journal.
- Click on the Choose Supervisor button.
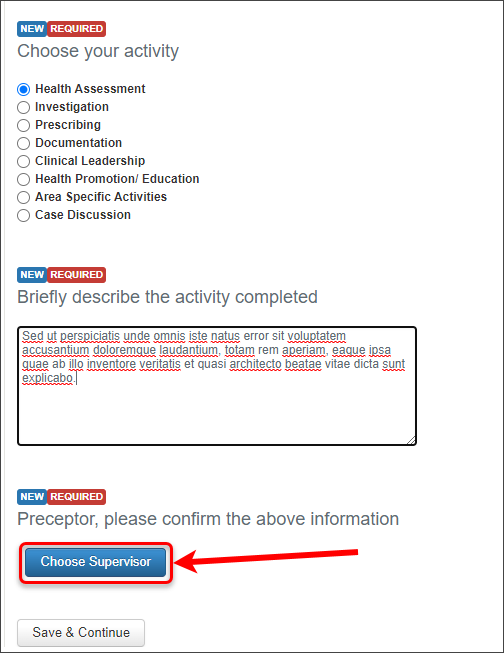
- Ensure the correct Department Contact List is selected (if you belong to multiple Departments) in the first column.
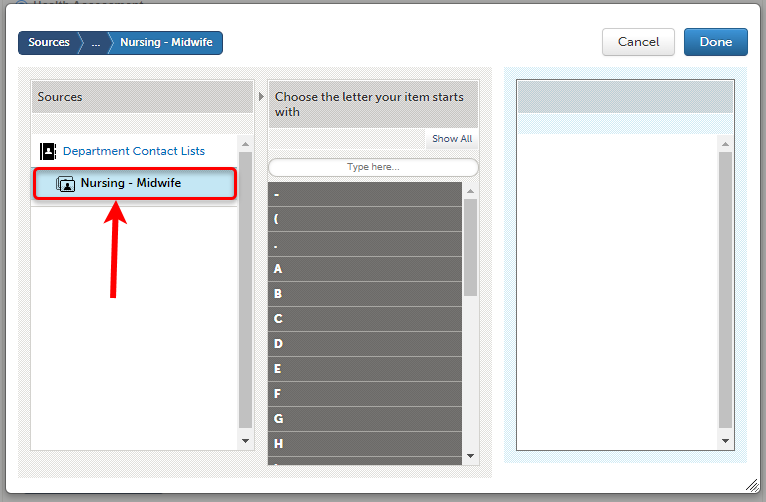
Note: Your Department is equivalent to the School to which your course belongs.
- In the middle column, find your external supervisor from the list or type their name in the Type here box.
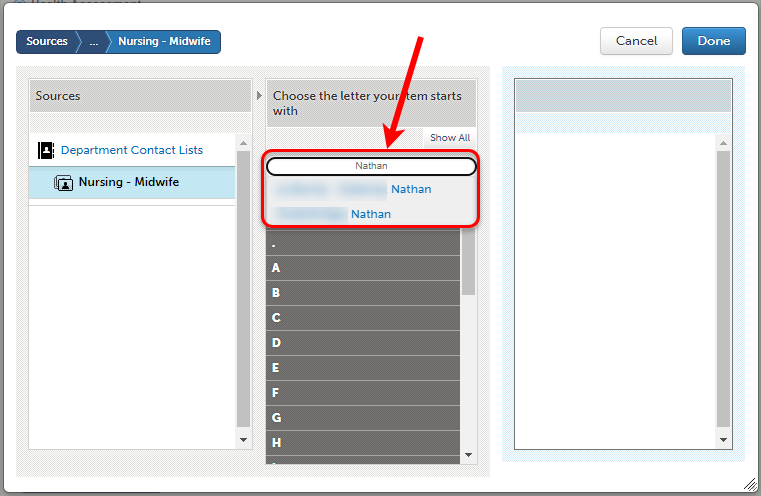
Tip: Once selected the supervisor will appear automatically in the third column.
- Click on the Done button.
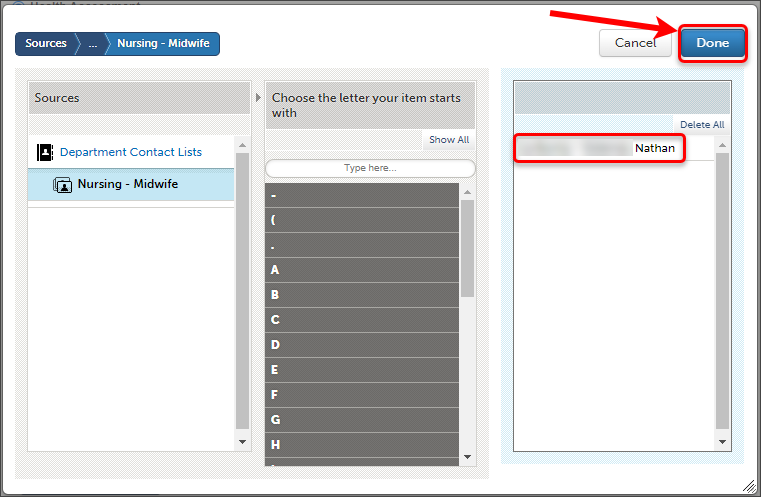
Tip: If you select the wrong supervisor click on the Delete All button.
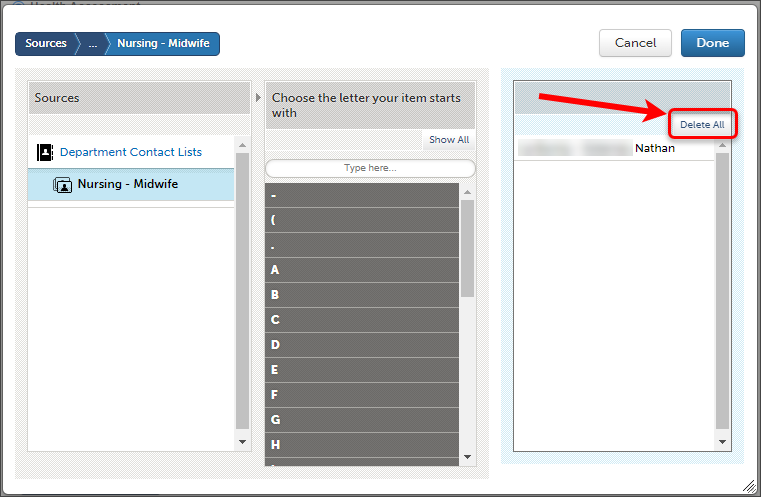
- Click on the Save & Continue button at bottom of the page.
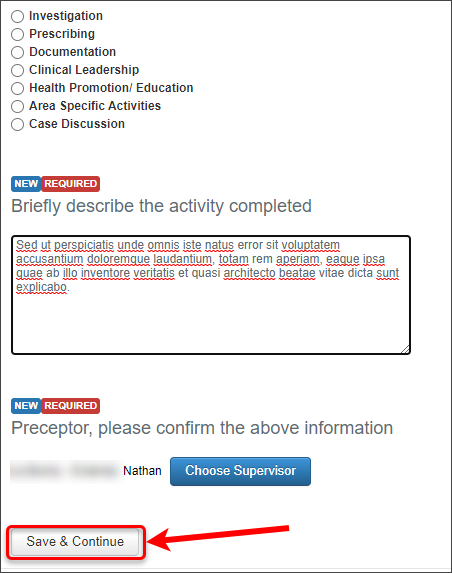
- Scroll to the top and click on the Close button.
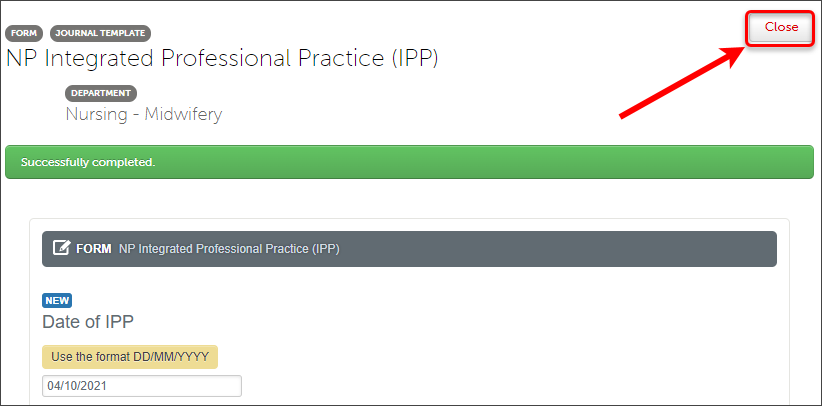
- Repeat as required.
Edit or Delete a journal entry
- Access the required journal.
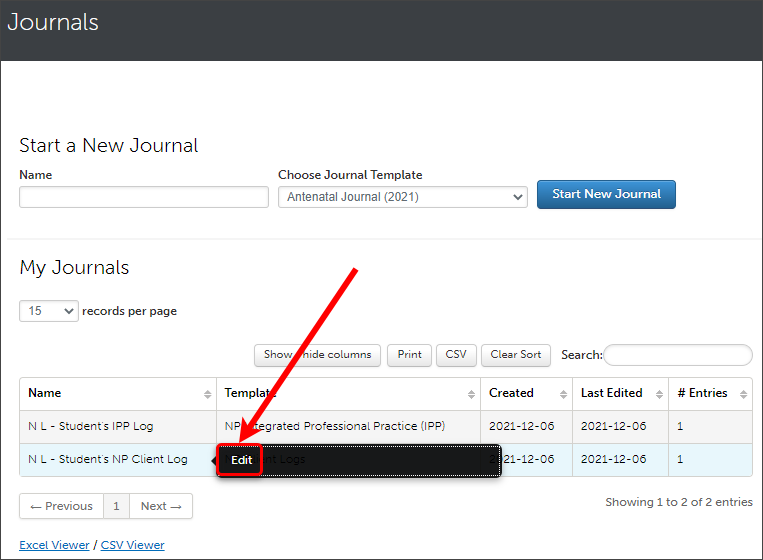
- Click on the Edit button to update the journal entry or click the Delete button to delete the entry.
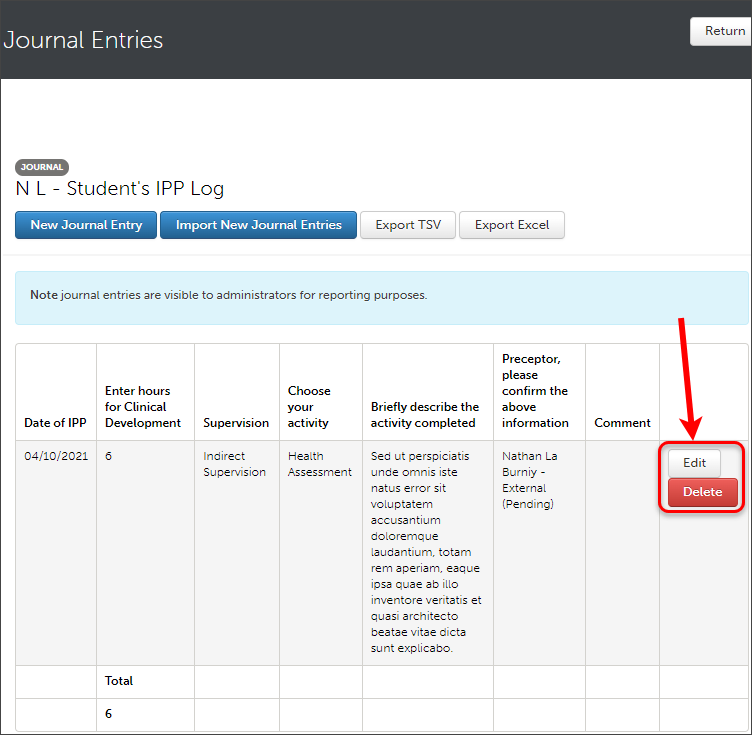
Warning: Once an external supervisor completes the sign-off, you will not be able to delete or edit your entry.
Troubleshooting
If you are unable to select your assessor's name:
- Check that you have the correct spelling for your assessor’s name
- Contact your course coordinator as your assessor's name may not be in the system
If your assessor is not receiving the email to mark your work, try the following:
- Have your external assessor check their SPAM or JUNK folder in the email account.
- Have your external assessor do a search of their inbox for an email with the subject line Journal Sign-off Request from (Student Name).
- Have your external assessor complete a Lost Invitation Retrieval. This will require them to enter the email address that has been provided to your School by the external assessor.
- If still having problems contact the Library AskUs service for further assistance.
Issues with viewing work on a website:
- Confirm the internet browser is up to date. The recommended browser is Google Chrome.
- Clear the browser’s cache http://userguide.chalkandwire.com/d/yqfj6g
- Disable add-ons / extensions http://userguide.chalkandwire.com/d/x7md6l