Adjust your results
Library Search offers a broad range of results matched to your search terms.
You can adjust your results to the exact information you want.
Narrow your results with filters
Apply search filters
To include (single filter): click on a filter entry.
To exclude (single filter): click the exclude icon which appears when you hover over the filter entry.
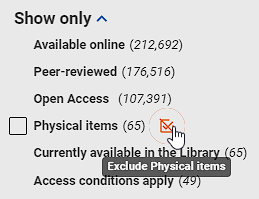
Selecting a filter here usually reduces the other options because, for example, an item will not be both a book AND a newspaper article.
To view all the filter options, click Show More under the list.
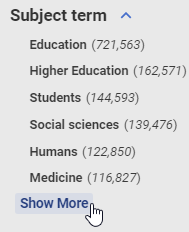
Apply multiple filters at once
Save time by applying multiple filters at once:
- Include by selecting the checkbox (left of the filter entry)
- Exclude by selecting the checkbox and then Exclude (right of filter entry) to toggle from include to exclude.
Click Apply Filters to finish and update your results.
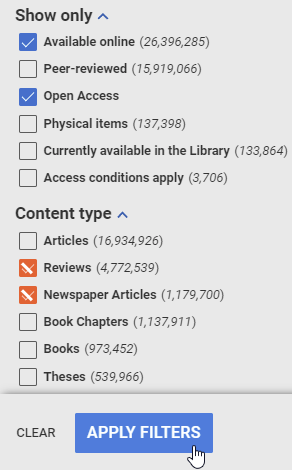
Lock active filters
You can click on each Lock icon beside any active filter to lock it for your current session, keeping it in place as you adjust your search terms with more searches.
You can also preserve your search with your locked filters for future sessions by using Save search or create alert (top of the results list after logging in) or the QR Code copy link feature (top right) to save and share.
You can lock all your active filters with just one click on Lock all filters.
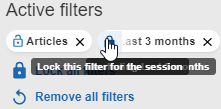
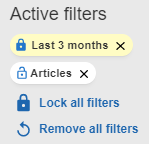
Remove active filters
You will see the Active filters you’ve chosen at the top of the panel.
- Remove individual active filters by clicking the X.
- Remove all active filters by clicking Remove all filters
- Any unlocked filters are removed by doing a new search
Your search results will refresh.
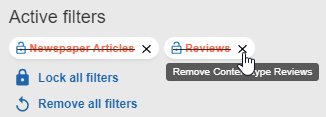
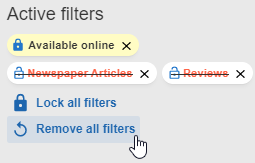
Expand your results
Library Search results are drawn from a broad range of content, with a default focus on resources which are available online and those most relevant to your search terms by matching key information, such as title, author, subject, and description.
There are also some toggles which will expand your results further to discover more resources.
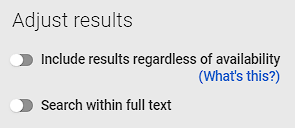
Enable the Search within full text toggle to also see:
- results returned through matches to your search terms within full text indexed content. This option may be useful for broad topic queries where you would like to find your terms also within abstracts, table of contents, and the full text
Enable the Include results regardless of availability toggle to also see:
- results within works such as journal articles or book chapters, where access is available via the physical journal or book
- resources which are not available in either online or physical form, where access may be available by placing a request
This toggle is automatically enabled if your search query returns no results in the default search. For more details, see what's included in Library Search.
Information and options to request items are shown in the Get It section.
You can also Request document delivery or Request a purchase where resources are not found in Library Search.
Change number of results per page
Library Search will show 10 results per page by default, and you have the option to change to 25 or 50 results per page.
Your browser will remember your selection for future use, when you have logged in.
The number of results per page can be changed at the top of the results, by clicking on the display for number of results and then choosing an option, or at the bottom of the results.

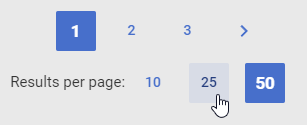
Sort your results
A list of results can be sorted in the following ways:
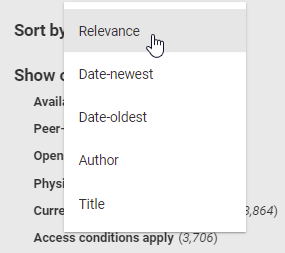
- Relevance (default): ranked by the Library Search software algorithms matched to your search terms
- Date-newest: the most recently published items at the top
- Date-oldest: the oldest published items at the top
- Author: A-Z by surname of first author
- Title: Sorts with special characters first (eg. -, +, $), then numbers, then letters A-Z. Ignores "The" and "A" as first words.
Most popular filters
These are the most popular ways of adjusting your results, grouped together at the top for easy access.
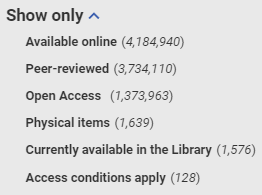
- Available online: Items that can be accessed online.
- Peer-reviewed: What is peer-reviewed? Note that not every article or review in a journal is necessarily peer reviewed.
- Open Access: Resources which have been published as Open Access.
- Physical items: Physical format items that are held by the Library.
- Currently available in the Library: Physical items that are available to be borrowed or viewed. Some items such as those held in Fryer Library and Warehouse material will need to be requested after logging in.
- Access conditions apply: Resources that are restricted in some way, such as by an embargo period with no current access, or which require an appointment to be made in advance, or that may be available only to UQ staff and students after logging in.