Save searches and get alerts
Library Search can save your search (including active filters), so that you can quickly run it again. You can also choose to be notified when new results become available for your Saved searches.
Save a search and set an alert
Save a search to run it repeatedly from Favourites within Library Search, and also set an email alert.
- Log in to the Library from the Library home page, or within Library Search
- Do your search and apply any filters you like
- Click Save search or create alert
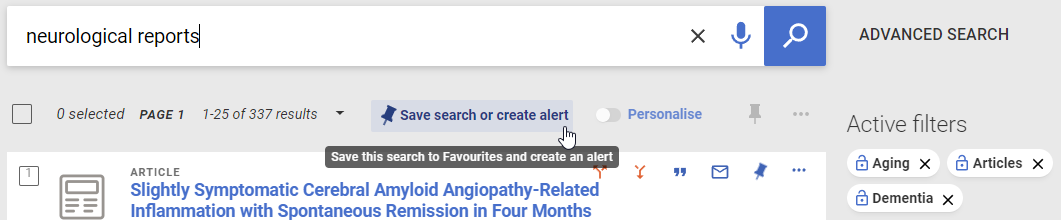
- A blue notification banner will appear at the top of the screen. Click on the link in the banner for Turn on alert for this saved search. The banner will only appear for a short time

- An Alert settings popup will appear, with your account email prefilled on your behalf
- You may also like to add an optional Email alert name (255 character limit). This will appear in your Favourites > Saved searches, and will also be used as the subject line on Saved search alert email notices
- Save to confirm
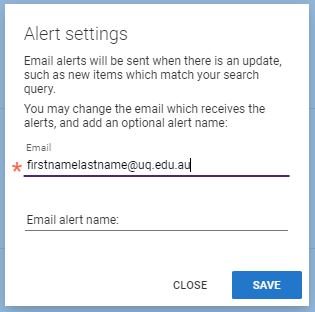
You can also set the alert later via Favourites > Saved searches, or if the banner display disappears before you click on it.
Checking your Saved searches and alerts
Emails alerts are sent weekly (around 8am on the same day of the week the alert was created), when you have chosen to activate alerts from a Saved search. The new results may include newly published items or older items that have been recently added to Library Search.
To access your previously Saved searches and set an alert
- Log in to the Library
- Go to your Favourites (pin icon) or click on your name at top right and then choose Favourites from the menu
- Select the Saved searches tab. Note that the saved search shows the various filters that were used
- You can click on the title of the Saved search to run it again.
- Click on the alert icon to turn alerts on. You should see a notification banner confirming the action, and you can also click on Change alert settings in the banner, to adjust the email prefilled on your behalf and set an optional email alert name
If wanting to change the email alert name, click the alert icon to turn off the alert and then click it again to turn the alert back on. This activates the notification banner with the Change alert settings, to edit the email alert name. Note that this may reset the day of the week in which you receive the weekly alert email.
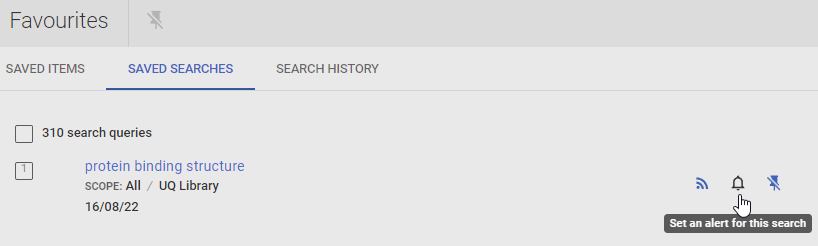
Click the icon again to turn off the alert, or the pin icon to delete the Saved search. Note that a deleted Saved search cannot be restored, but can be recreated using the steps above to Save a search and set an alert.
Share a search
Another method for saving a search is by QR code, which you can also share with others.
- After doing your search, click on the QR code icon (top right)
- A popup will appear with a Copy link option or you can scan the QR code with your device
- If choosing to Copy link, the display will show that the link was copied successfully
- Click Close to remove the popup
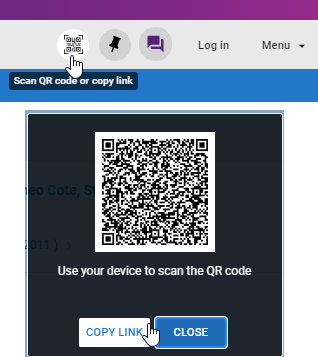
Search history
When not logged in, searches in your current browser session are saved temporarily in Favourites Search history for that session.
When logged in, your latest 100 searches are saved automatically in your Favourites Search History and are used for Previous search suggestions.
You can choose to prevent your searches being saved or being used for search suggestions. These disabling options are available in your Library account, in the Details and settings section:
- Allow my search history to be saved (last 100 searches)
- Allow my saved search history to be used for search suggestions
You can also choose to delete searches saved previously at any time. This can be done in your Favourites Search history by specific searches, or for all of them at once, by selecting the top checkbox to mark all searches and then the bin icon to delete
