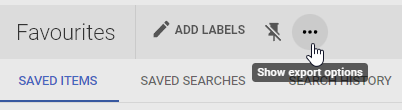Save and export results
Once you have some Library Search results you’re interested in, you can export them right away or save them for later in your Favourites.
Export options
You can export items from the results list or from your Favourites.
Export limits
- Results list: Up to 50 items at once
- Favourites: Up to 200 items at once
Export options
- Single items: Export RIS, EndNote Online, BibTex, Export Excel, Citation, Copy Link, Print, Email, or QR
- Multiple items: Export RIS, EndNote Online, BibTex, Export Excel, Print, or Email

Export single items
- Results list: Citation and Email are available as quick options on the right-hand side of each item, and an ellipses (three dot) icon is also available to show all the export options
- Full item: All of the export options are shown in the Send to menu
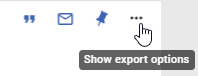
Select and export multiple items at once
There are several ways to select multiple items from the results list:
- Select checkboxes beside each item (up to 50 items)
- Select the checkbox at the top of the results list for all results shown on the page (10, 20, or 50 items)
- Select the checkbox at the top of the results list and then select to Choose Top 50 (this appears only on the first page)
After selecting your items, click on the ellipses (three dots) at the top of the results list to see the export options.
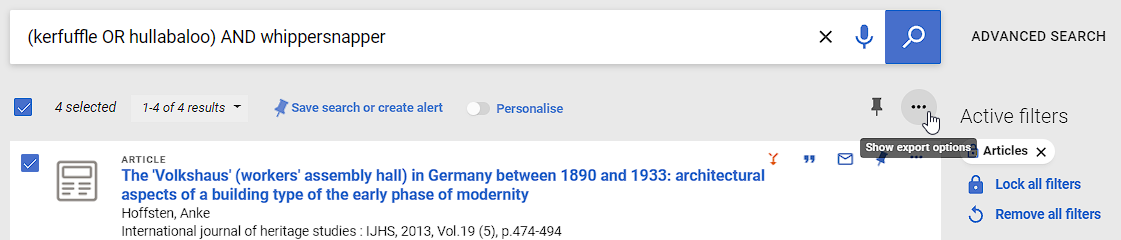
Exporting to EndNote
There are two options for EndNote export for single or multiple items:
- Export RIS - for referencing software that uses RIS format, including EndNote and Mendeley
- EndNote Online - for your EndNote Online account.
Generating Citations
The Citation option gives the choice to generate a citation for a single item in a total of 9 citation styles.
Available styles: APA (7th ed), Chicago Notes/Bibliography (17th ed), MLA (9th), Vancouver (based on AMA 11th ed), Chicago Author/Date (17th ed), ACS, AGPS, CSE, and IEEE.
Generate a citation by
- Click Citation from the quick options or Send to menu for an item
- Use the scroll bar to see additional style options, and select your preferred style. Your selection will be remembered for your session
- Use the Copy the citation to clipboard button, or highlight the text and use Ctrl-C on your keyboard
- Check that your citation is accurate and properly formatted before submitting your work.
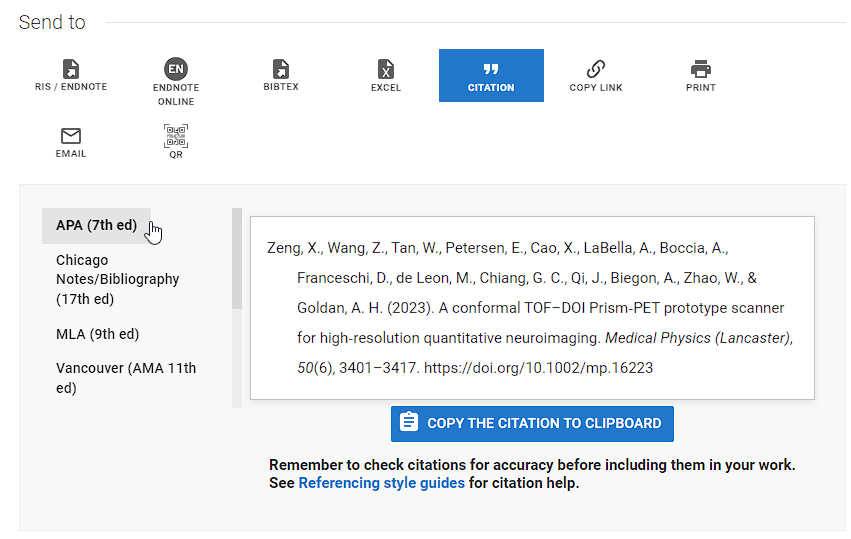
See Referencing Style Guides for further support.
Saving options
Save single items to Favourites
- Results list: The Save item to Favourites (pin icon) is available as a quick option on the right-hand side of each item
- Full item: The Favourites pin is shown at top right, after opening the item
Note: When saving items one at a time there is no option to add a label to help organise your Saved Items, but you can do this later in Favourites (see below).

Select and save multiple items at once to Favourites
There are several ways to select multiple items from the results list, and add a label to organise your items at the same time:
- Select checkboxes beside each item (up to 50)
- Select the checkbox at the top of the results list for all results shown on the page (10, 20, or 50)
- Select the checkbox at the top of the results list and then select to Choose Top 50 (this appears only on the first page)
After selecting your items, click on the Save item to Favourites button (the pin icon) at the top of the results list.
A Save to favourites popup box will appear, giving the option to use any existing labels created previously or to create a new label.
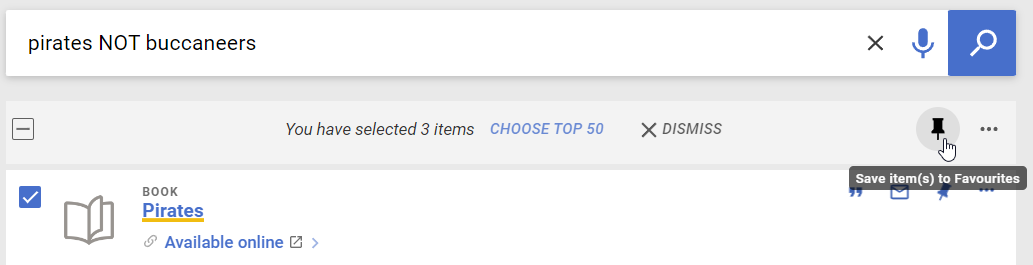
After saving to Favourites the saved item will appear in your results list with grey highlighting. The Favourites icon will also change to a pinned icon in the quick action options and in the full item, and you will have the option also to Remove this item.
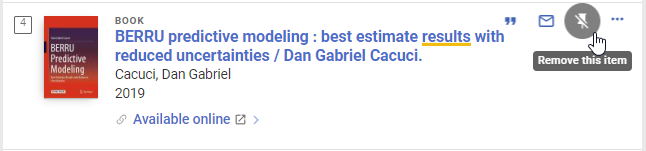
Organising your Saved items in Favourites
You can search through your Saved items by exact title, author, and existing labels, and you can create new labels to organise your items:
- Click the Go to Favourites button (pin icon) to view your Saved Items, or use the Favourites option in the Library account menu
- Select saved items, for:
- single items: click the Add Labels button on the item
- multiple items: click the numbered checkbox beside items. Then click the pencil icon
- all items: click the checkbox at the top of the list. Then click the pencil icon
- The Labels drop-down will appear
- Select from existing labels, create new labels, or remove already assigned labels
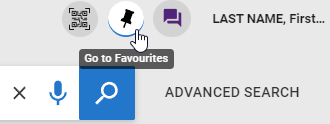
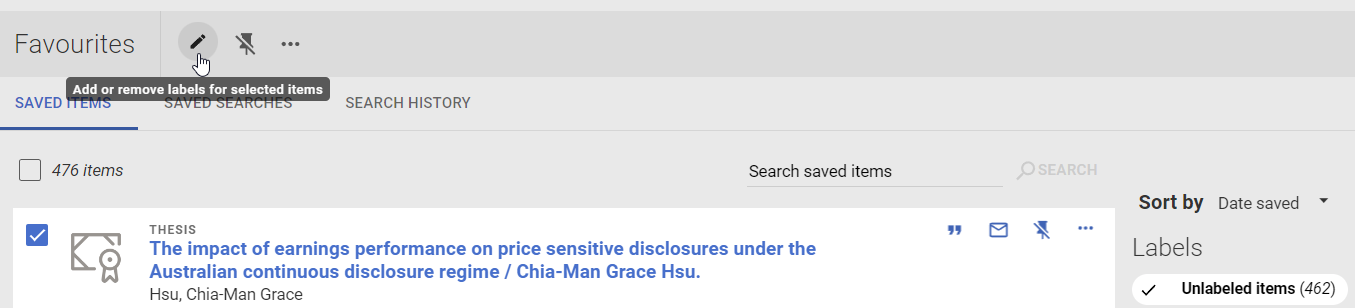
Export saved items from Favourites
- Select your label in the right-hand menu, or use the checkboxes to select one or more items to export
- Click the Show export options at the top of the page to open the panel of export options and select one
Note: Depending on the number of items selected (up to 200 is supported), there may be a short delay while the items are prepared