Advanced search
The Advanced Search and using advanced search techniques give you more control over your search and your results.
Advanced Search offers various options, including field selectors and search type, as well as helping to build complex searches across up to seven search lines.
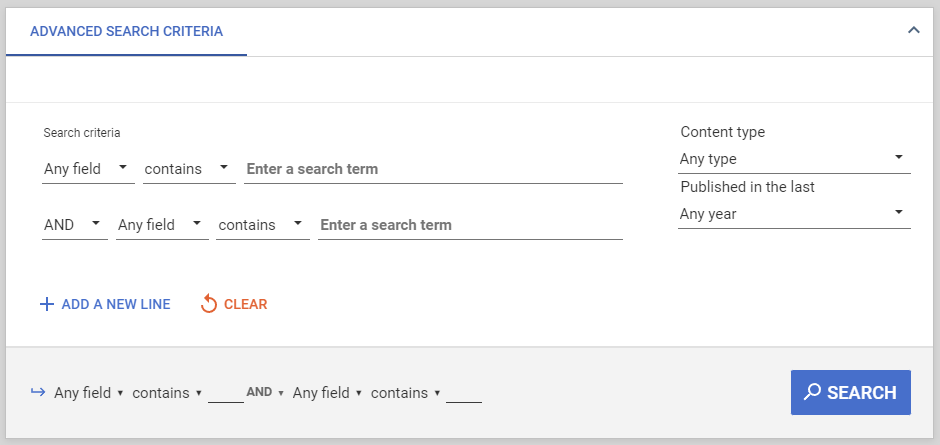
After doing a search, the Advanced Search will collapse, giving more room for your search results. You can click on the arrow (above the Search button) to expand the display again and adjust the search criteria. Your last choice to expand or collapse the display will be remembered.
You can also adjust the field selectors, search types, and your search terms by using the summary lines

Field selectors
The first option for field selector allows you to specify what part of an item’s details should be searched.
When you choose one of these options, it will only search for your terms in the selected fields:
- Any field: the default field, which will search for your terms in all item details, such as title, author/creator, subject, etc
- Using the Search within full text toggle extends this search also to indexed full text content of online resources
- Title: title fields, including varying titles such as translated titles, series titles
- Author/creator: author fields, including main authors and contributing editors
- Subject: subject headings and subject terms assigned
- ISBN: International Standard Book Number of books and other monograph publications
- ISSN: International Standard Serial Number of journals and other serial publications
- This is a particularly useful option for finding all Articles in Library Search published in a particular journal
- Call Number: Library of Congress call numbers or locally assigned running numbers, such as for Microfiche
- Take care to enter the call number exactly, or alternatively remove all spaces
- Publisher: Publisher or distributor
- Additional title: Series titles, uniform titles, other additional entries for personal, meeting, corporate and society names
- Advisory statement: Content advice, including cultural sensitivity information
- Description: Summary information
- UQ School, Centre or Institute: University of Queensland organisational units, for resources such as Theses
- UQ eSpace series: specialised groupings of resources in UQ eSpace
- UQ eSpace collection: broader groupings of resources in UQ eSpace
- Database category: curated categories, including subjects aligned with School and Faculties, as seen also in Database Search
- Collection: resources highlighted in curated collections, as featured in Collection Discovery
Search type
The second option for search type controls what is considered a match.
contains
This will return results that contain all the search terms you have used, but the terms may be in a different order and may not be as close together, although results where the terms are closer together will be placed higher in the results.
Example: title contains spy from the cold finds the book with the title The spy who came in from the cold because the terms spy and cold are contained somewhere in the title.
It would also find other items that contain some or all those terms (in any order), for eg. Citizen spy television, espionage and cold war culture. It will ignore very common words like "a", "the", "in", "from".
exact phrase
This option is the equivalent of using quotation marks as a phrase search.
This will return results that contain terms that exactly match the search terms you have used, in that order, as well as inflections of the exact phrase. It will find matching terms anywhere in the field(s).
For example: title exact phrase to kill a would find the book with the title To Kill a Mockingbird, as well as the article How not to kill a cockroach.
For example: subject exact phrase neural network will find results containing neural network and neural networks, but matches to neural network will be higher in the results.
Use of wildcards with this search type is not supported, such as social network*
starts with
This will return Title results that start with the exact search terms you have used, in that order.
For example: title starts with one hundred years would find the book: One hundred years of solitude, and also all other items starting with one hundred years.
Only the Title field is supported with a starts with search type.
Additional criteria
- Content type - select from Any type, Articles, Conference papers, Conference proceedings, Databases, and more. You can also leave this set to the default of “Any type” and instead use the Content type filter after you search.
- Published in the last - select a specific year, date range, or the number of years.
Advanced techniques you can use in basic or advanced search
The easiest and quickest way to search is to simply type one or more keywords into Library Search. Library Search has many in-built features to ensure results closely matching your search terms are preferenced, but there are further options available if you wish to use them.
You can use the additional advanced search techniques below to assist in building complex search queries to return extremely targeted results.
It may take more time to build such a query, but this time may then be saved in only needing to review a smaller set of results.
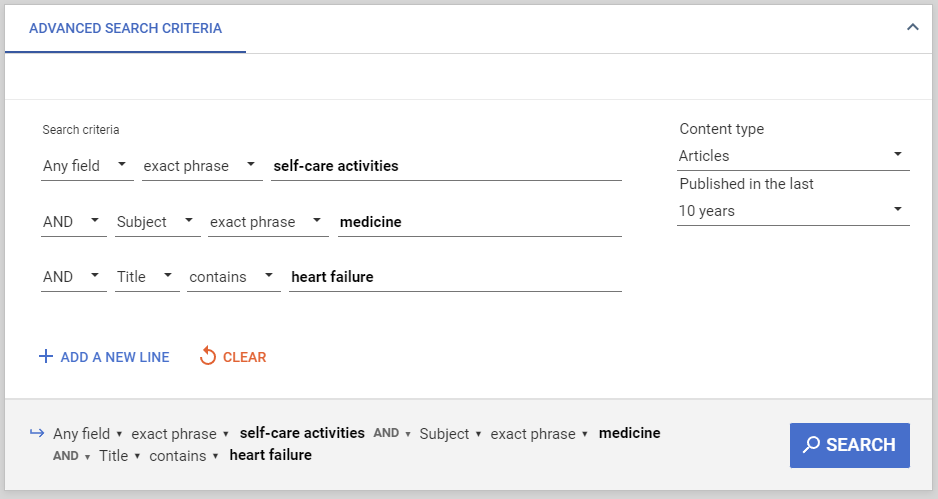
Phrase searching
Search for exact phrases using quotation marks, e.g. “global warming”, “higher education”.
This option is the equivalent of using Advanced Search search type of exact phrase.
This will return results that contain the exact phrase you have used, or the inflection of the exact phrase. If you wish to exclude the inflection of the phrase, use NOT, e.g. "neural network" NOT "neural networks".
Quotation marks cannot be used with wildcards, for example queries such as "global warm*".
Note that this technique is extremely precise, and will not return result for any variations such as different spelling or typos. You may wish to try use of grouping by parentheses with Boolean operators instead (see below), which is more forgiving of errors and which allows use of wildcards.
Wildcard characters (* and ?)
The asterisk (*) can be used to match zero or more characters
- cultur* will retrieve results that contain various alternative endings, such as culture, cultural, and culturally.
- ch*ter will retrieve results containing words such as charter, character, and chapter.
The question mark (?) replaces one letter of a word, except at the end of a word where it is treated as punctuation
- wom?n will retrieve results that contain woman and women.
- ols?n will retrieve results that contain Olsen and Olson, but not Olsson.
Synonyms are searched automatically, so there is no need to use organi?ation to retrieve results for organisation and organization, however the term spelling you choose to use will be preferenced higher in the results.
Hyphenated term variations are searched automatically without the need for a wiildcard, such as hand-book retrieving results for hand-book, handbook, and hand book, and vice versa.
Wildcards cannot be used as the first character of a word and cannot be used in conjunction with quotation marks, for example queries such as ?aying and "social network*" are not supported.
Note: Use of wildcards will not necessarily increase results, as other features such as synonym matching will not be used. For example, searching archaeology may return more results than archaeolog*, as archaeology will retrieve results for both archaeology and archeology, but archaeolog* will retrieve results matching only on archaeology.
Boolean operators: AND, OR, NOT
Use these options to narrow your search (fewer results) or to broaden your search (more results).
Type AND, OR, NOT (in all capitals) to adjust the search behaviour:
- AND: returns results that contain all terms. Best used for dissimilar terms such as environment AND pollution
- OR: returns results that contain either term. Best used for similar terms, such as adolescent OR teenager
- NOT: returns results that do not include a term. Best used for excluding undesirable results, such as cloning NOT sheep
Note: Other than for these Boolean operators, capitalisation is ignored when searching. For example, there is no difference in searching for Cloning or searching for cloning.
Unless otherwise specified, a basic or advanced search will find results with all your search terms. However AND may be used to adjust preference. For example earthquake fault will retrieve the same results as earthquake AND fault, but searching on earthquake fault will preference results where the words are together.
Grouping terms
Use parentheses (brackets) to group search terms and alter the order of how the terms are searched. Using parentheses is particularly useful when using more than one Boolean operator.
email AND (security OR privacy)
This search will return results that contain the terms email and security, and results that contain the terms email and privacy.
Shakespeare AND tragedy OR sonnet
This search, without parentheses, will return results that contain either Shakespeare and tragedy, or results with sonnet. It will not return any results that contain Shakespeare and sonnet.