Using eBooks
When working with eBooks, you can:
- read an eBook in your web browser
- print selected pages from your browser
- download an eBook to your computer, tablet, or phone
However, you may encounter access limitations with the Library's eBooks. The information below should assist you in such cases. We also recommend reading the eBook platform's help page, where available.
You can always:
- Contact the AskUs service
- Contact the Librarian team for specific eBook research help
Find eBooks at the Library
UQ Library provides access to over 6 million eBooks. To find them, complete a Library Search and apply these filters:
- “Show only” Available online
- “Content type” Books
Remember to log in to see the full range of resources.
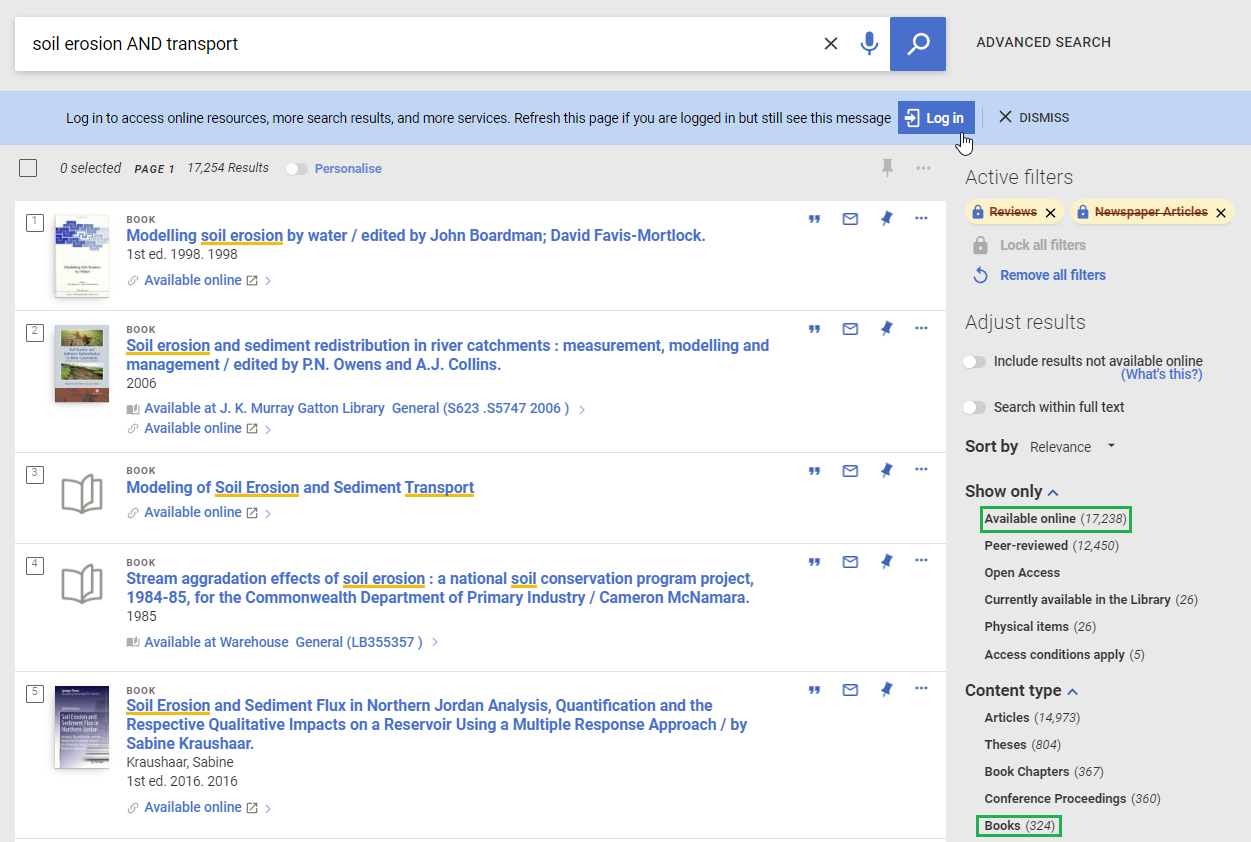
You can also perform searches directly on eBook platforms, including:
Permissions & conditions of use
eBooks are made available on the basis of licenses that determine how, where, and when they may be used. Conditions of use for eBooks vary by platform and provider.
If you're having issues accessing an eBook, you can check its conditions of use by clicking Show License under View It on the Library detailed search result:
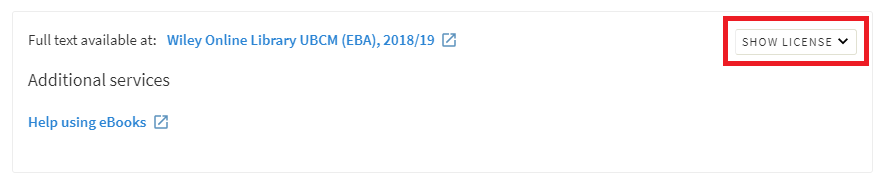
The details, such as how many concurrent users may read the eBook, are displayed.
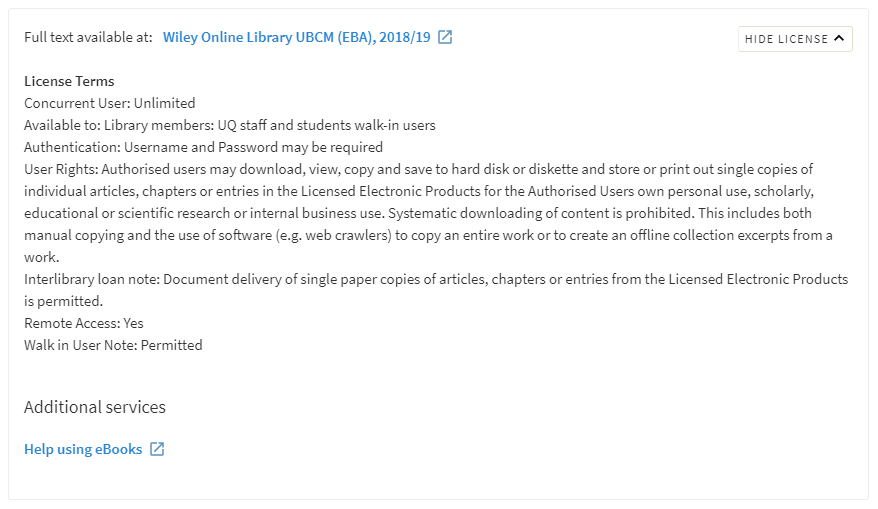
Further details, like how many pages you may print or for how long a downloaded eBook is available offline, are often indicated on the eBook provider's website.
How to read eBook content
Read online
You may be able to get all you need from an eBook just by reading it in your browser. When you're finished reading, close your browser to ensure the eBook becomes available to other users.
If you are using a library computer you will only be able to read eBooks in your browser.
Download eBooks
You can download many of our eBooks and read them in other programs on your own computer, or on a mobile device.
Books hosted on a publisher’s own platform (eg. Oxford, Springer, Wiley) can usually be downloaded by chapter or whole book in PDF format. These files do not need to ‘borrowed’ and can be read and downloaded by multiple people at the same time.
Borrow eBooks
Some eBooks, hosted on third-party platforms (eg. eBook Central, EbscoHost), can only be downloaded and used for a limited period, like borrowing a book from the lLbrary. Your copy will not be available to other users until it is 'returned'. When the loan period expires, your downloaded file becomes unreadable and the eBook is 'returned' to the Library.
To borrow these eBooks, you need to download special reader software and create an Adobe ID account.
Reader software
For desktop computers or laptops, you can use Adobe Digital Editions (ADE). Check official Adobe Digital Editions support.
There are numerous eBook reader apps available for both iOS and Android mobile devices.
Adobe maintains a list of devices and software that are compatible with ADE.
Accounts
You will need to create an Adobe ID so you can authorise your computer or mobile device with ADE.
For Ebsco eBooks, you will also need a My EBSCOhost account.
Contact AskUs for further assistance with the borrowing process.
File formats
eBooks are generally available as either PDF or EPUB files. PDF files have a fixed layout and do not adapt well to different-sized screens. In comparison, EPUB files are designed to adapt to the size of a device’s screen, so they can be easier to read with tablets and smartphones.
How to reference eBooks
Referencing eBooks can be difficult because reader software will often display page numbers that differ from the published print book. Some PDFs may have the published page numbers 'printed' in the document itself, but EPUB files will not.
Refer to our referencing guide or contact the Librarian team if you have problems citing an eBook.
Accessibility
Using screen reader software
If you wish to use screen reader software, downloading the eBook first is recommended.
You can use Adobe Digital Editions with the following screen readers:
For further assistance, contact the Librarian team, a Diversity, Disability and Inclusion Adviser, or see our Support for Clients with Disabilities page.
Reading online: browser accessibility features and add-ins
- Some eBook platforms allow you to change the size, font, and colour of the text. Check for accessibility help information on the platform.
- Use the HTML or ePub version of the eBook where possible. These formats are more flexible than PDF. Check and enable Accessibility features in your browser.
- Use browser add-ins like ATbar to change font size, font colour or read the text aloud. This add-in also includes a dictionary.
Proquest Ebook Central Accessibility Mode
Many of the ebooks we provided access to are hosted on the Ebook Central platform which has a special Accessibility Mode that allows you to view pages in plain text, one page at a time. This works well with screen readers and accessibility add-ins.
Screen reader software will usually detect the option for you. To manually enable it on Ebook Central:
- Navigate to Settings and choose Profile
- Select the radio button option to Enable Accessibility Mode
- For people with dyslexia: select Use Open Dyslexic typeface
- Scroll down and agree to the privacy policy and terms of service before saving changes.
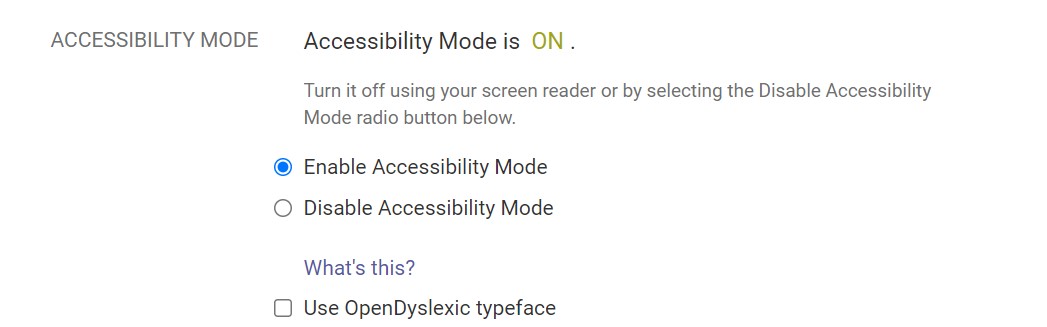
Reading downloaded eBooks and chapters
PDF format with Adobe Acrobat Pro on Library computers
If the eBook platform doesn’t require the use of the Adobe Digital Editions plugin, open the saved PDF in Adobe Acrobat Pro, which is available on all Library computers.
| Adjust PDF | Instructions |
|---|---|
| Enlarge text | View menu > Zoom |
| Reflow text | View menu > Zoom > Reflow |
| Change text and background colour | Edit menu > Preferences > Accessibility > Document Colours |
| Read aloud | View menu > Read aloud |
ePub
If the platform doesn’t require the use of Adobe Digital Editions, open the saved ePub in a browser.
ePub is flexible and you should be able to enlarge the text, reflow, change the display of the book or read it aloud.
Other tools
Visit our Accessibility module for text-to-speech tool suggestions.