Turnitin PeerMark assignments
What is Turnitin PeerMark?
Turnitin PeerMark is a peer assessment tool that allows students to review and provide feedback on assignments that were submitted by their peers. Students review the assignments they have been assigned, answering the free response and likert scale questions. On the PeerMark assignment post date, students can view the feedback they have received on their own assignment
Submit the Turnitin Assignment
- Select Assessment from the course site menu.
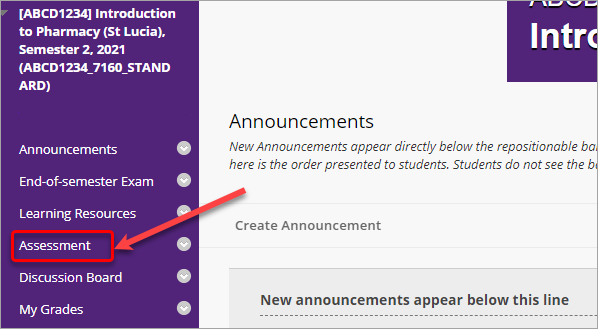
- Select the required Turnitin Assignment folder.
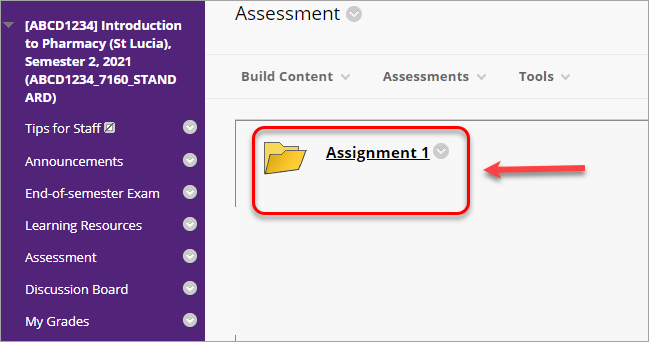
- Click on the Turnitin assignment link.
- Submit your Turnitin assignment for peer review.
Note: Refer to the Submit your assignment guide for more information.
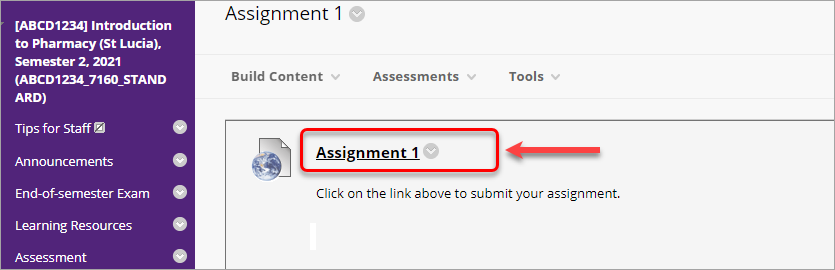
Complete a Peer Review
- Click on the Turnitin assignment link.
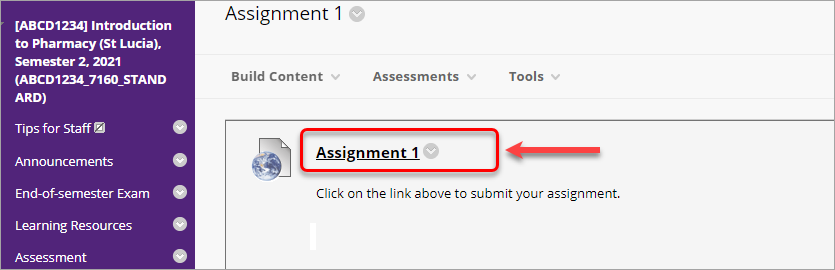
- In the Assignment inbox click on the Peermark Reviews tab.
![]()
Note: you cannot start reviewing before the review start date. The following message will be displayed:
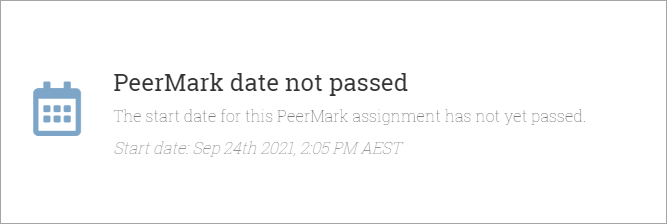
- Click on the Start Peer Review link.
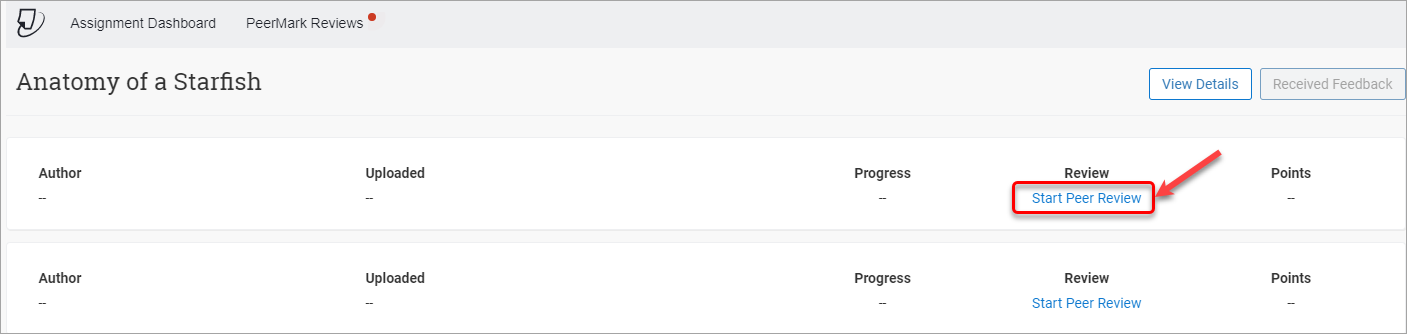
- In the Questions side panel, either:
- Select a rating using the radio buttons AND/OR
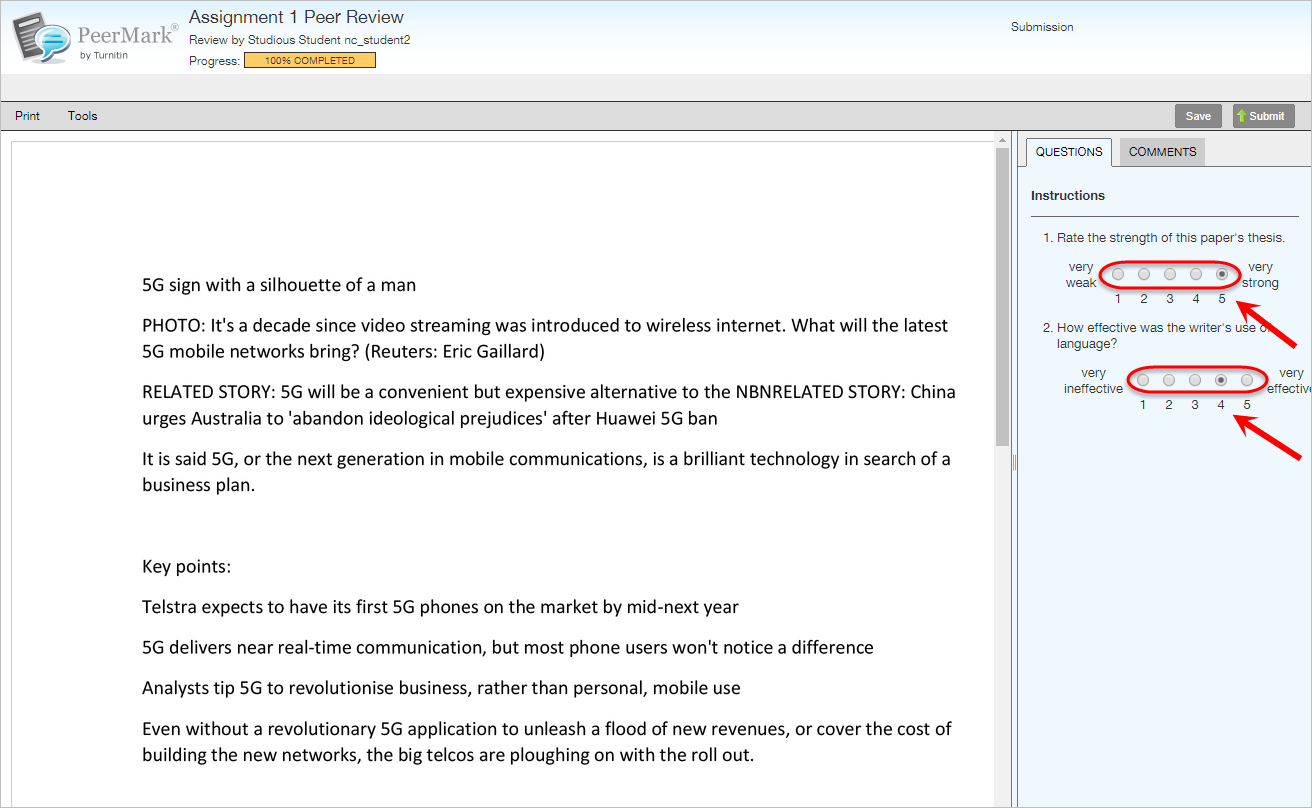
- Enter a text response for each question in the corresponding textbox.
Note: The word minimum for the response is listed below the textbox.
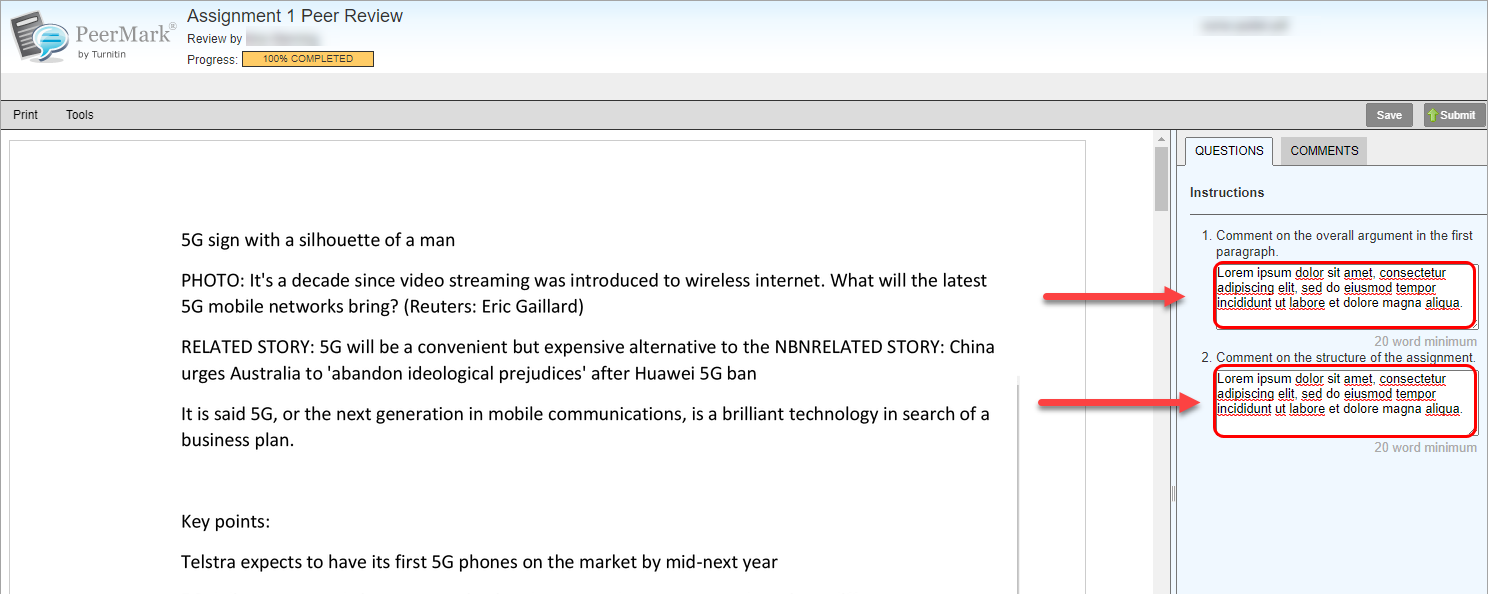
- Click anywhere on the paper to add a comment.
- Enter your comment in the textbox.
- Click on the Save button.
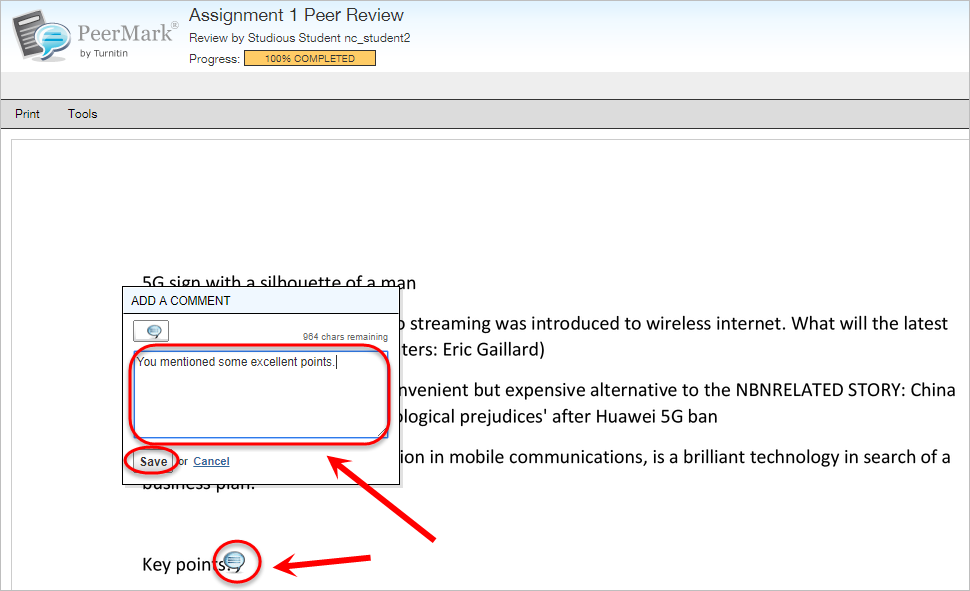
Note: when you click on the Save button the following message will be displayed:
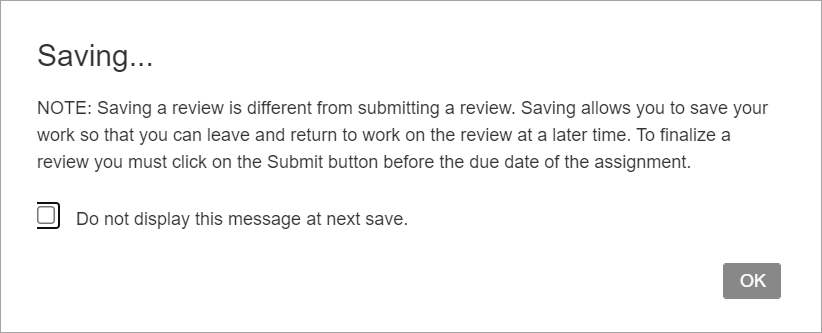
- All comments entered will appear in the Comments side panel.
- Click on the Submit button once you have finished your review.
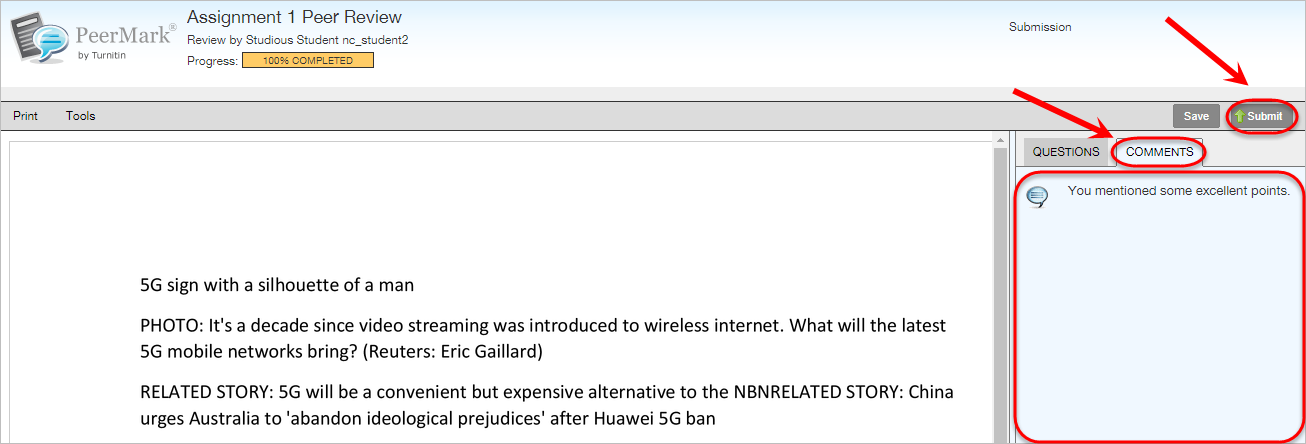
- Click on the Return to Assignment Inbox button.
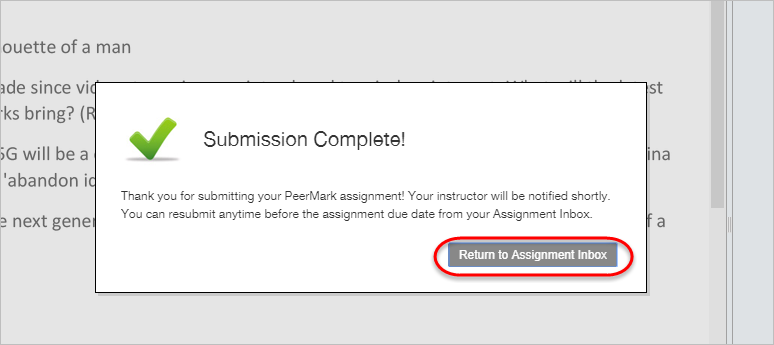
- Repeat the process if you have several submissions to review.
View Peer Feedback
- Click on the Turnitin assignment link.
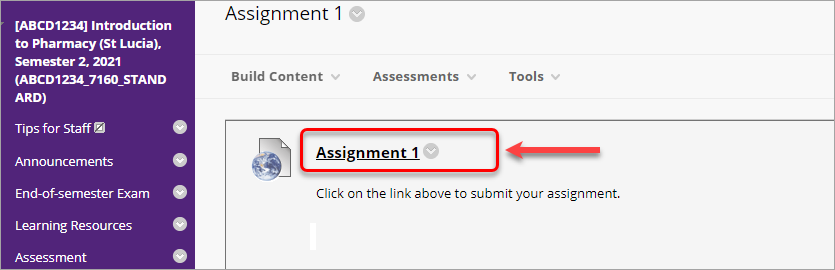
- In the Assignment inbox click on the PeermarkReviews tab.
![]()
Note: This button will only be available after another student or instructor has reviewed your assignment.
- Click on the Received Feedback tab.
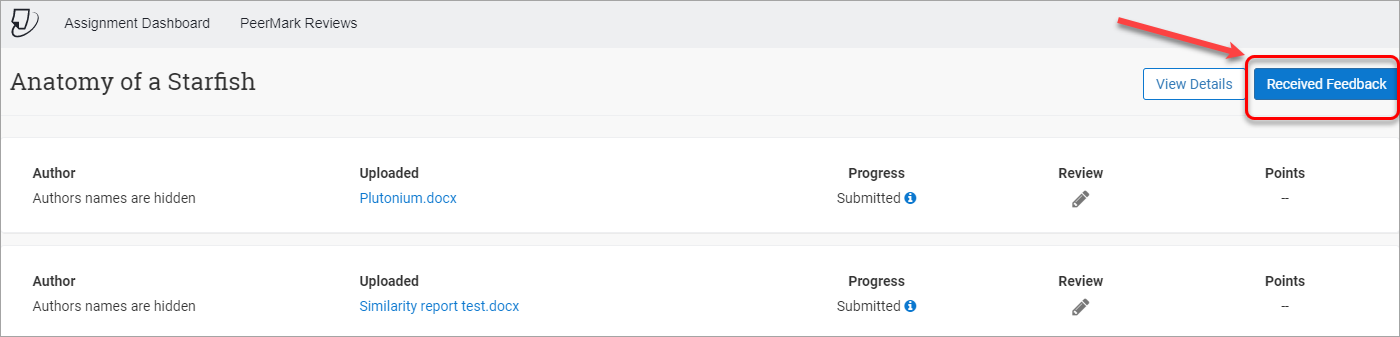
- You can view question responses in the Questions side panel.
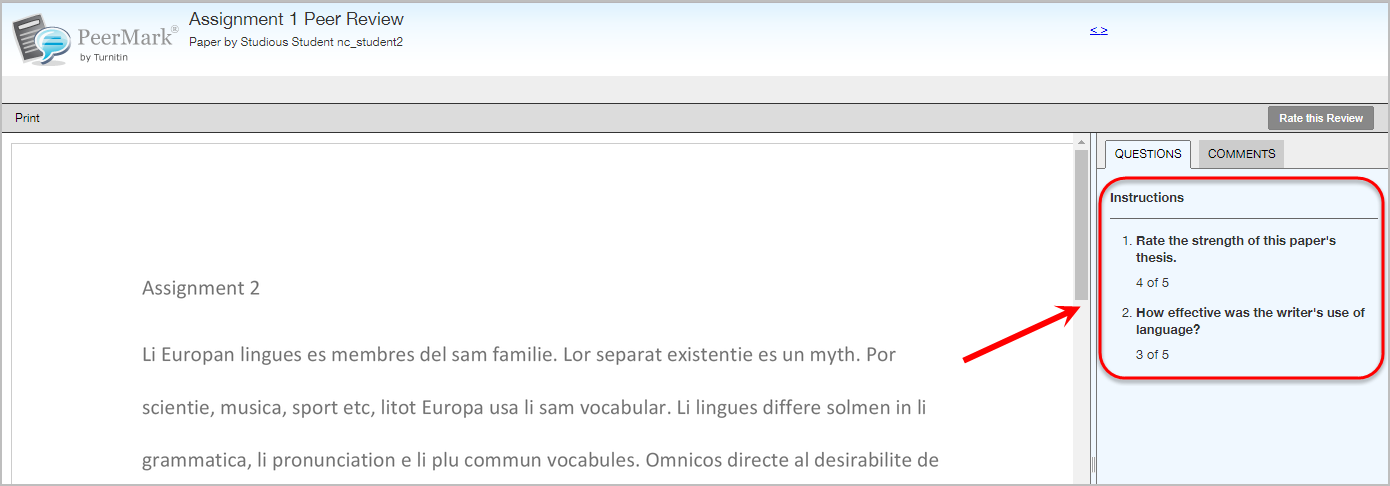
- Select the comment icon to view individual comments.
- Click on the X to close the comment.
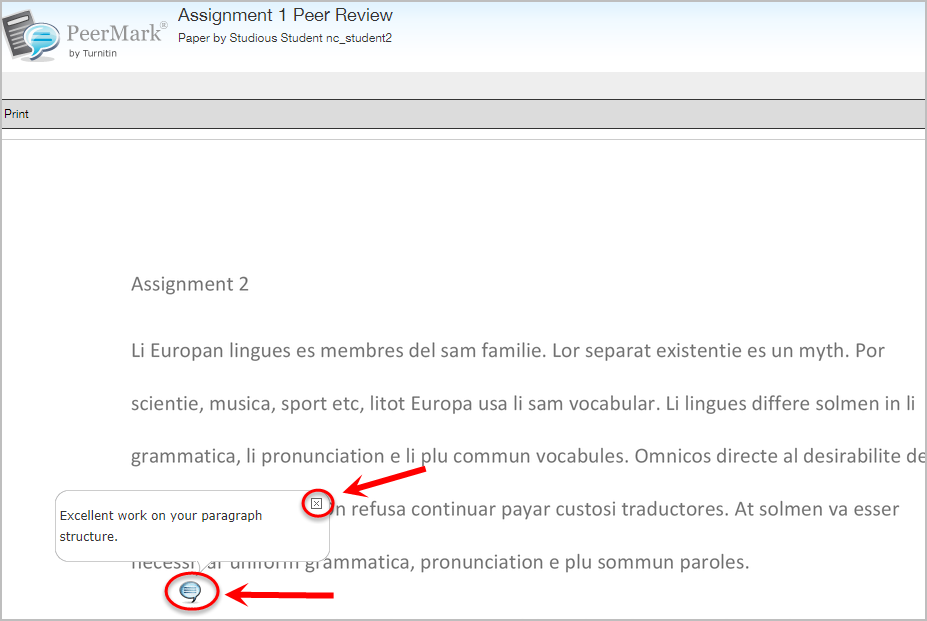
- You can also view comments in the Comments side panel.
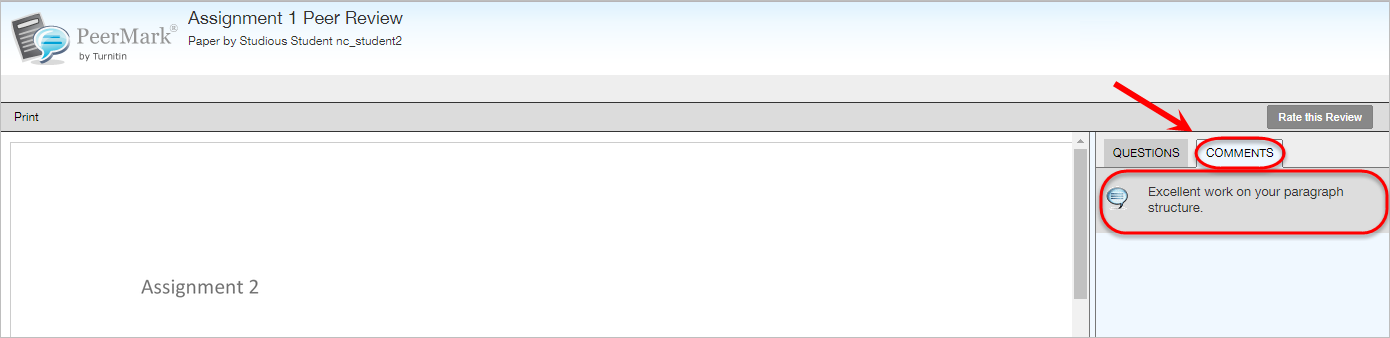
Rate the review (optional)
Note: This will not determine the grade the other student receives for the quality of their peer review.
- Rate the helpfulness of the review using the slider.
- Select the Submit button to confirm your slider rating.
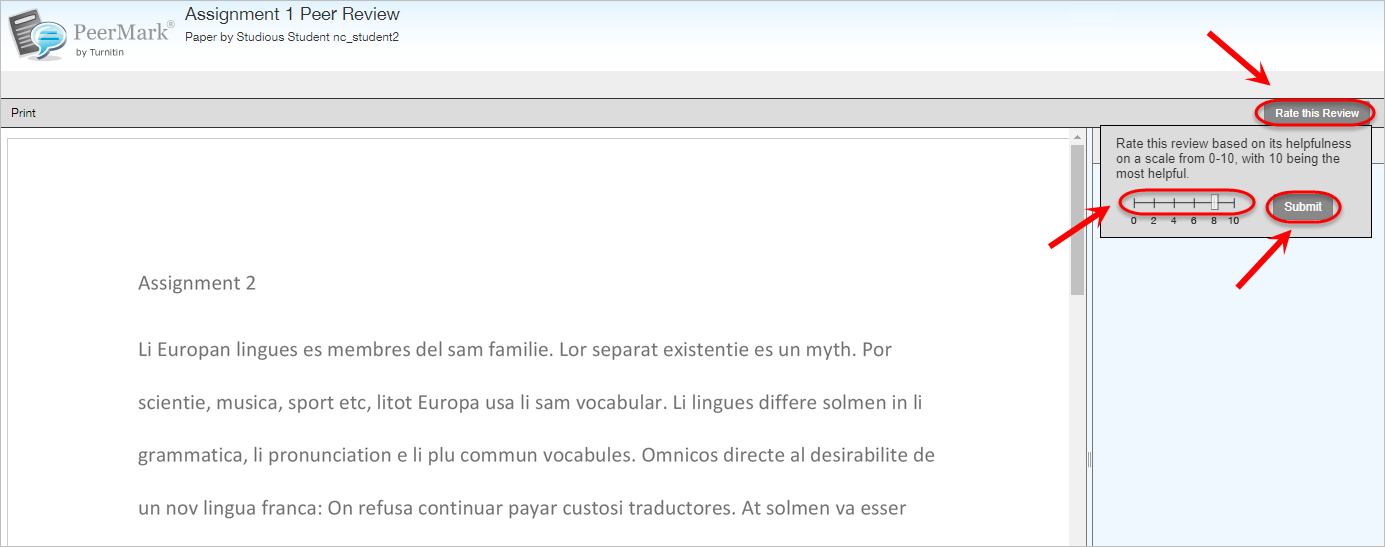
- Your submitted rating will be displayed at the top of the page.
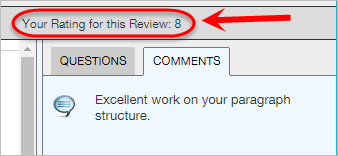
AskUs
Do you need assistance with Turnitin PeerMark? AskUs can help with student IT enquiries.