Getting started - Lecture Recordings
Accessing your Lecture recordings
Warning: You may not be able to access lecture recordings if you do not have third party cookies enabled on your browser. Refer to the guide Enable Third Party Cookies for instructions on how to fix this issue.
Try Chrome or Firefox if you are having difficulties viewing your lecture recordings in Safari. See Safari Recommended Browser Configuration for more information.
- In your Learn.UQ course, click on the Learning Resources link.
- Click on the Lecture Recordings link.
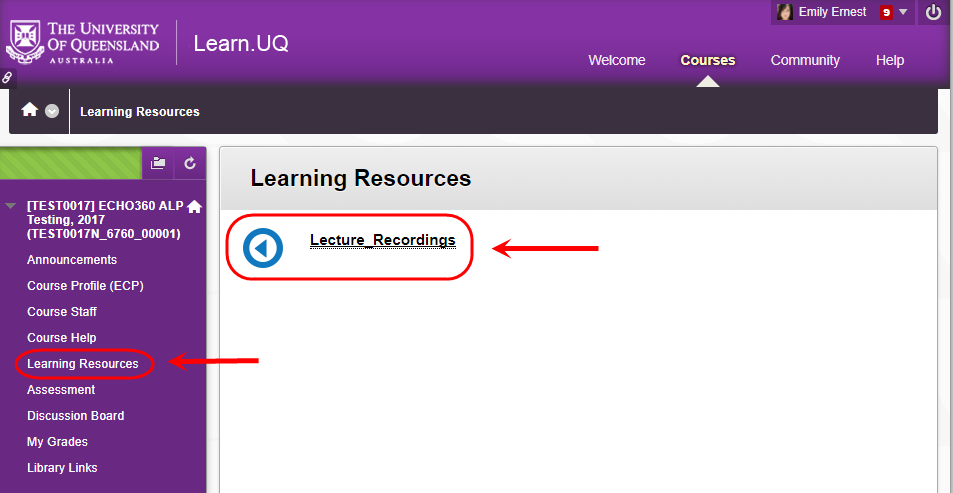
- The Echo360 ALP system will launch within your Learn.UQ site on the classes page which list your lecture recordings.
- Click on the green play icon button.
- Click on the View button in the dropdown menu to play the recording.
Tip: Click on Download original button if you would like to download the original recording.
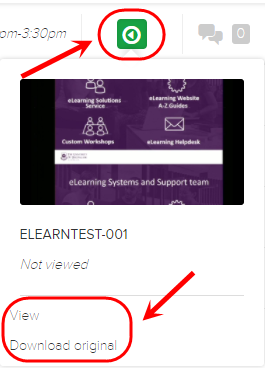
Viewing your Student Dashboard
You student dashboard shows all courses you are enrolled in and is a quick access point for all your lecture recordings.
- Access your lecture recordings through Learn.UQ.
- Click on the Dashboard link.
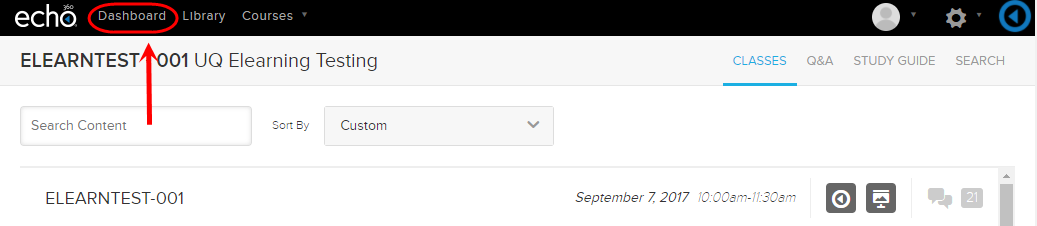
Your Personal Statistics area allows you to see the following information:
- Notes Word Count: This is the total number of words that you have entered into the notes panel of the recording.
- Q&A Posts: This is the number of questions and/or responses you have posted to course discussions.
- New Questions: quick access to all new question for either all your recordings or you can filter to a particular recording.
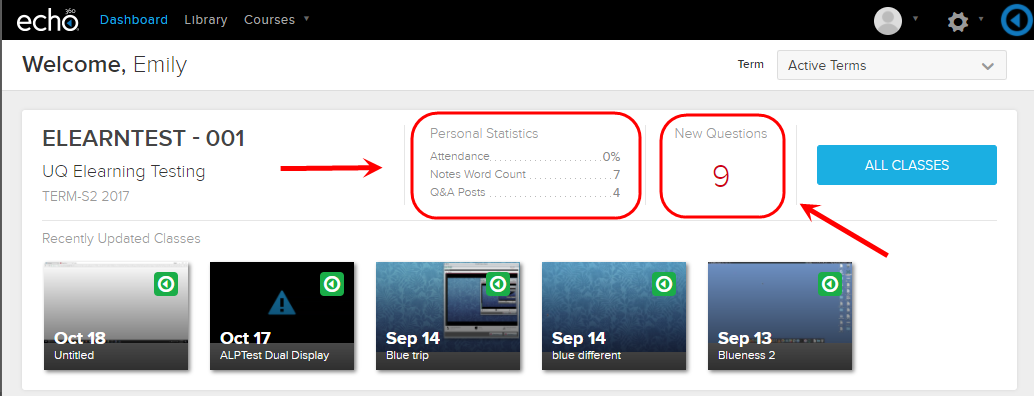
Flagging Content
Flags allow you to identify presentation material that you find confusing or for which you need more explanation.
Note: Flagging content sends a notification to your instructor, letting them know that a student had some problem with the material. The notification flag includes the location of the presentation at the time it was flagged.
- Access the required lecture recording.
- Click on the Flag icon.
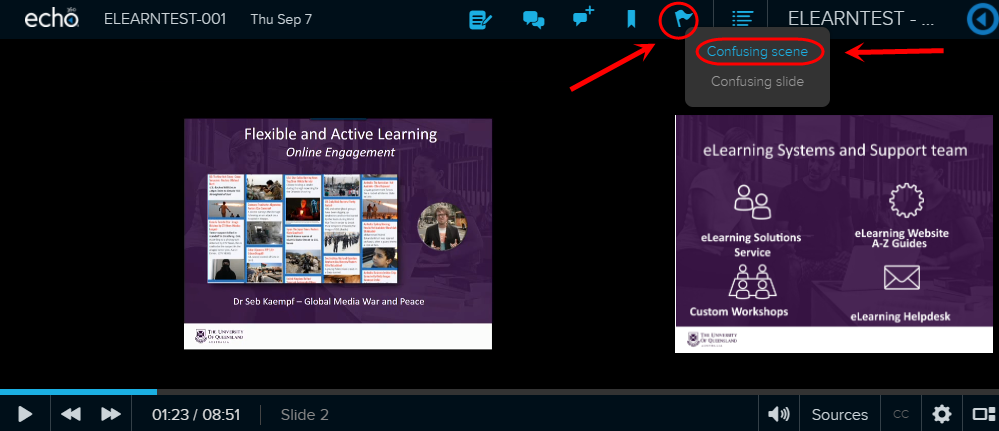
Note: If the recording contains both a video and presentation, you will be asked to select if the scene or slide is confusing.
Bookmarking Content
Bookmarks allow you to identify presentation material you want to return to later, to re-review or take notes on.
- Access the required lecture recording.
- Click on the Bookmark icon.
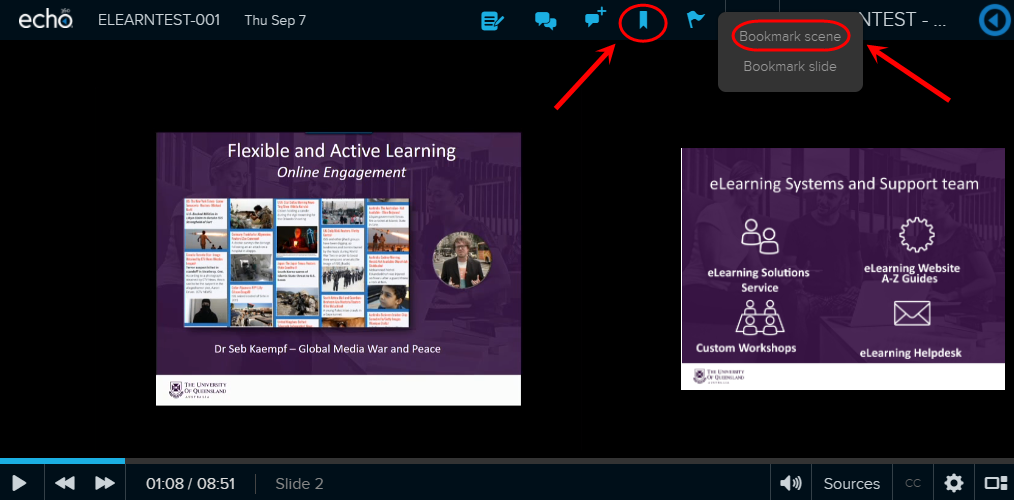
Note: If the recording contains both a video and presentation, select to either bookmark scene or bookmark slide.
The bookmark will appear with your notes. You will then be able to click on the bookmark and it will take you to the location of your presentation/video.
Refer to the Flagging and Bookmarking Content (Echo360 guide) for further information.
Taking notes
- Access the required lecture recording.
- Click on the Notes icon, which will open the Notes panel.
- Click on the Notes panel and start typing.
- Press Enter to save the note.
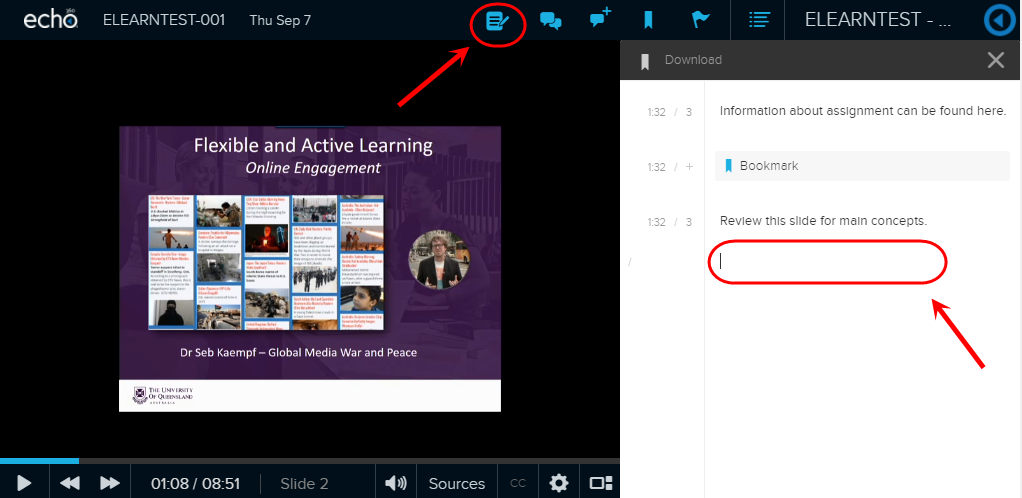
Downloading notes
- Click on the Download button.
- Choose an appropriate location to save your file and click open.
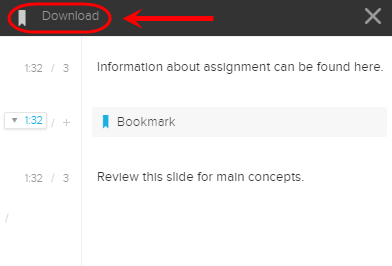
Note: Your notes are downloaded as a text file.
Changing the playback speed
- Click on the current speed button which by default will be 1x.
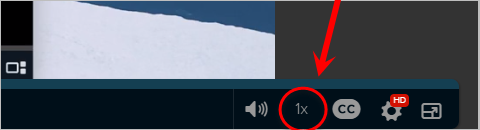
- Click on the plus or minus buttons to increase or decrease the playback speed.
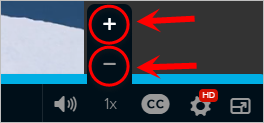
Note: The minimum playback speed is 0.5x and the maxiumum playback speed is 2x.
Q&A
- Access the required lecture recording.
- Click on the Q&A tab.
Note: By default, you will be able to view all questions in your course within this page.
- Use the drop-down list to view questions for a particular recording.
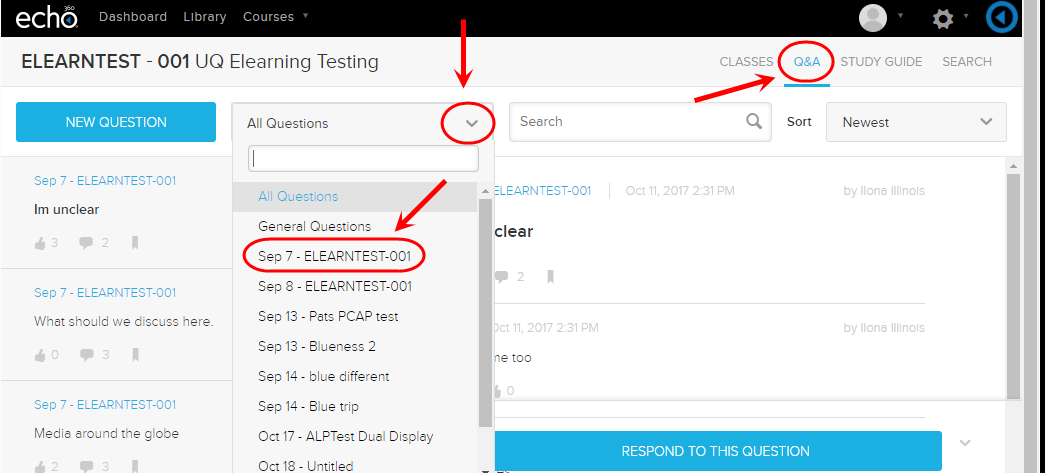
- Click a question from the list on the left to view any associated responses.
- Click RESPOND TO QUESTION to provide your own response.
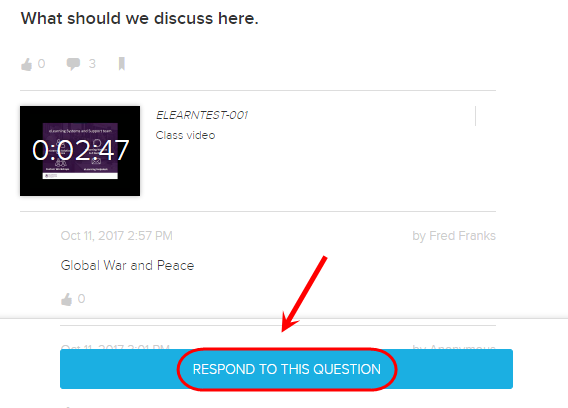
Note: You will be able to select to Post anonymously which is what other students will see however your instructor will be able to see your name.
- Click on the POST button.
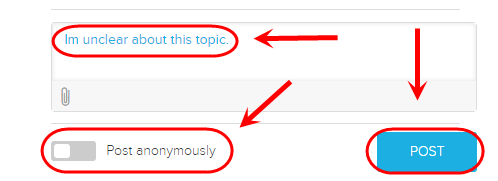
Editing and deleting a question
- Click on the required question.
- Click on the down arrow.
- Select edit or delete.
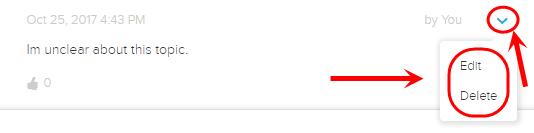
Note: Click NEW QUESTION at the top of the page to post a new question.
Working with Library Content
- Click on the Library link.
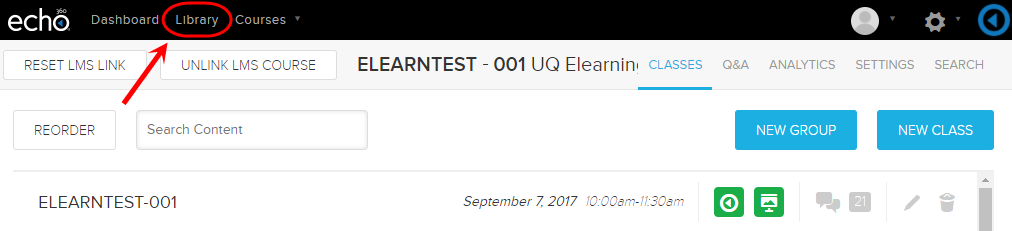
On the library page you will see the following sections:
- My content: any content you have uploaded. You can edit this content or share it with another user.
- Shared with me: contains any media that another user has selected to share with you from their content library.
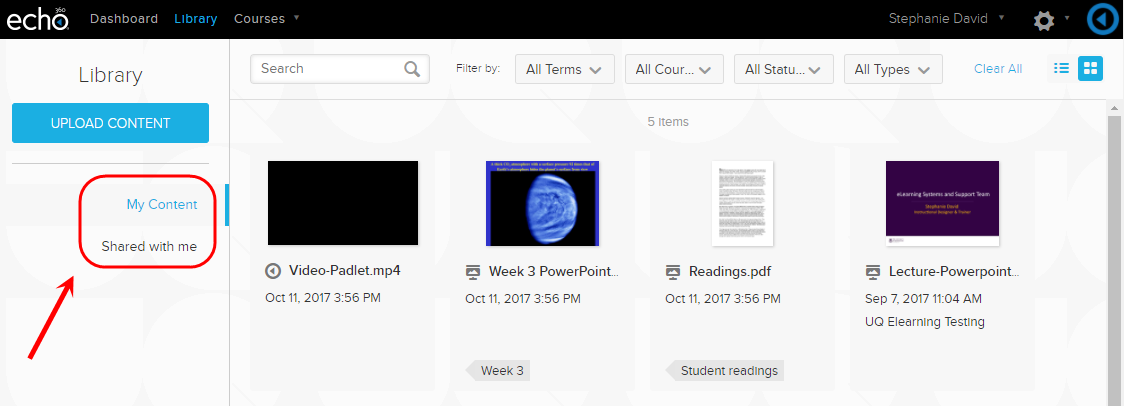
Refer to The Content on your Homepage (Echo360 guide) for further information.
Downloading content from a course
You can download content from Echo360 from the Class List page so you can view the recording offline.
Refer to the Downloading Content from the Class List (Echo360 guide) for further information.