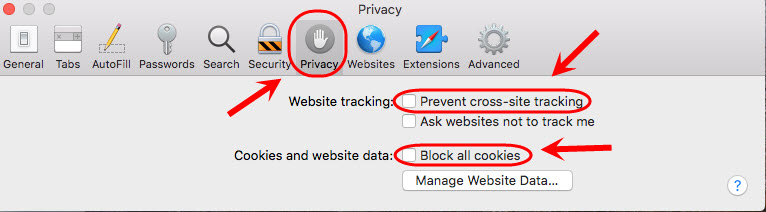Enabling Third Party Cookies
Your browser may block third party cookies by default which can cause issues accessing your lecture recordings, Turnitin or the ePortfolio system. Follow the process below to enable third party cookies dependant on the browser you are using.
Note: If you are concerned about privacy by enabling all third party cookies refer to the Exception to Third Party Cookies guide.
Enable third party cookies using a Chrome Browser
- Open your Chrome Browser.
- Click on the menu button.
- Click on the Settings link.
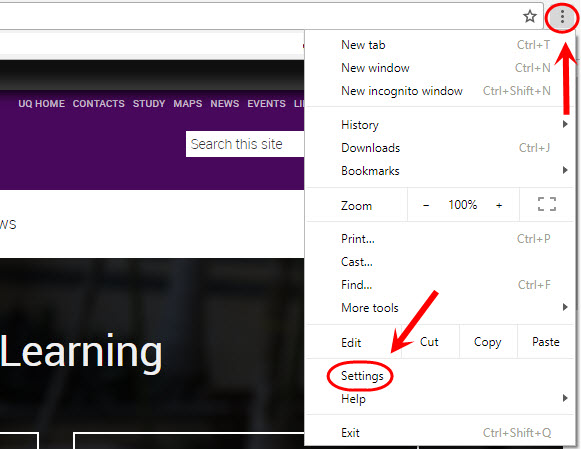
- Scroll down and click on the Advanced link to expand the options.
- Select the Content settings link.
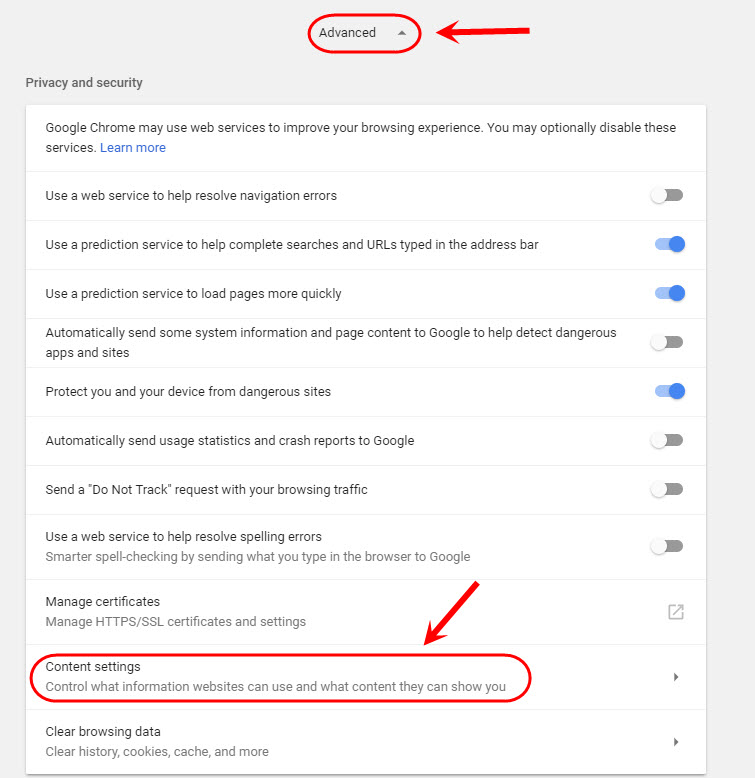
- Click on the Cookies link.

- Ensure the Block third-party cookies toggle is not enabled.
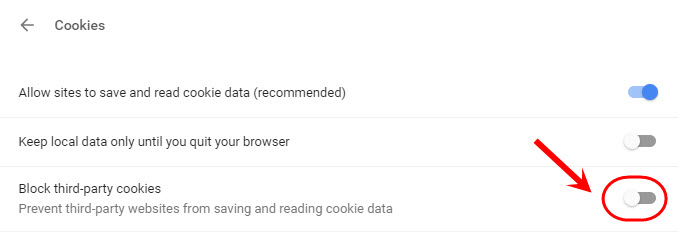
Note If the above does not work try the following:
- Open Chrome.
- Type chrome://flags/#same-site-by-default-cookies into the address bar.
- Change the "SameSite by default cookies" option to "Disabled".
- Click on the Relaunch button to apply changes.
Enable third party cookies using a Firefox Browser
- Open your Firefox Browser.
- Click on the Open menu button.
- Select the Options button.
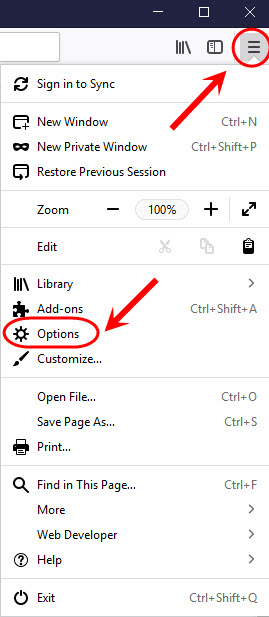
- Click on the Privacy & Security link in the side menu.
- Under Content Blocking, select the Custom radio button.
- Uncheck the Cookies checkbox to enable cookies.
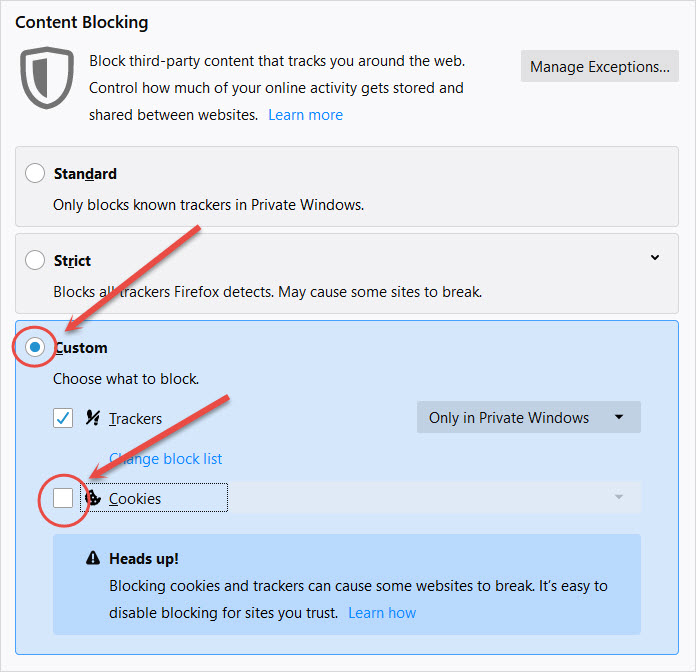
Enable third party cookies using a Safari Browser
- Open Safari.
- Click on the Preferences from the drop down.
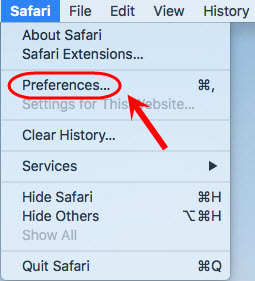
- Click on Privacy link.
- Ensure the Block all cookies checkbox is not selected.
- Ensure Prevent cross-site tracking is unticked.