Complete a file upload to Blackboard assignment Learn.UQ exam
This guide details the process of completing a file upload to Blackboard assignment (mid-semester, end-of-semester, deferred or supplementary) Learn.UQ exam, where a Blackboard Test will be used to release the exam question paper and the exam answers file will be submitted to a Blackboard Assignment.
Note: If prompted, complete the UQ Authentication process to access your exam. For further information refer to Multi-factor authentication (MFA) guide.
You will need to start your exam at the time listed on your personal examination timetable. You must start submitting after the exam start time + duration (check your personal exam timetable) + 10 minutes planning time.
Note: It may take up to 15 minutes for your exam to upload and submit.
Late penalties will be applied after exam start time + duration + 10 minutes planning time + 15 minutes submission time, unless there is sufficient evidence that you encountered problems with the system and/or process that were beyond your control.
For information on preparing for your Learn.UQ exam, refer to the Preparing for online exam success guide.
Tip: Complete the self-enrol Learn.UQ Practice Exam to become familar with the exam process and test the set of your device.
6. Technical support during your exam
Redownloading the exam question paper
If you lose your internet connection while downloading the question paper from the Blackboard Test or forget to download the file before submitting the test, you will be able to access the test again by clicking on the Blackboard Test link again.
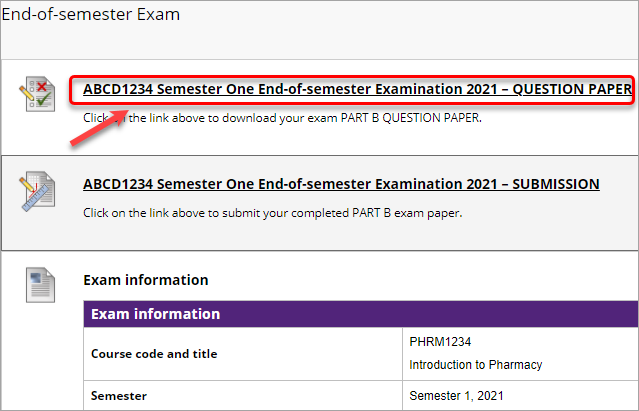
Resubmitting your exam question paper
If you have accidently submitted the incorrect file to the Blackboard assignment, click on the Blackboard submission link again to resubmit the correct file before the due date.
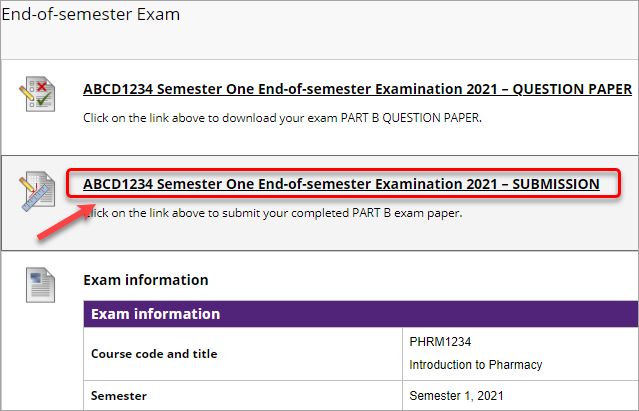
Contact AskUs
If there are technical issues, a team of UQ staff available to assist. Remain calm and contact AskUs for assistance immediately. The Examinations Support Team (including staff from ITS, ITaLI, eLearning and Examinations) will work alongside AskUs to resolve any technical issues that may arise as soon as possible so you can continue with your exam.
Contact AskUs:
- Phone: +61 7 3506 2615
- Email: examsupport@library.uq.edu.au
- Library chat (opens in a new tab)
For non-invigilated exams, ensure you take screenshots of the issue.
For invigilated exams, inform the Proctor of what you are doing as you will need to use your phone to take a photo of the screen.