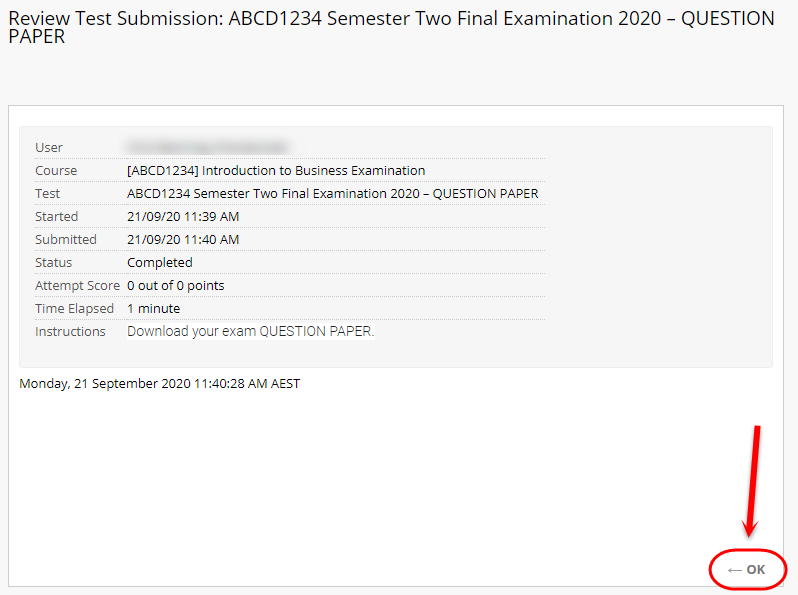Complete a file upload to Blackboard assignment Learn.UQ exam
This guide details the process of completing a file upload to Blackboard assignment (mid-semester, end-of-semester, deferred or supplementary) Learn.UQ exam, where a Blackboard Test will be used to release the exam question paper and the exam answers file will be submitted to a Blackboard Assignment.
Note: If prompted, complete the UQ Authentication process to access your exam. For further information refer to Multi-factor authentication (MFA) guide.
You will need to start your exam at the time listed on your personal examination timetable. You must start submitting after the exam start time + duration (check your personal exam timetable) + 10 minutes planning time.
Note: It may take up to 15 minutes for your exam to upload and submit.
Late penalties will be applied after exam start time + duration + 10 minutes planning time + 15 minutes submission time, unless there is sufficient evidence that you encountered problems with the system and/or process that were beyond your control.
For information on preparing for your Learn.UQ exam, refer to the Preparing for online exam success guide.
Tip: Complete the self-enrol Learn.UQ Practice Exam to become familar with the exam process and test the set of your device.
3. Download question paper
You will first need to download the question paper which is included within a Blackboard Test.
- Click on the exam link (i.e. ABCD1234 Semester Two End-of-semester Examination 2020 - QUESTION PAPER) to open your exam in a new window.
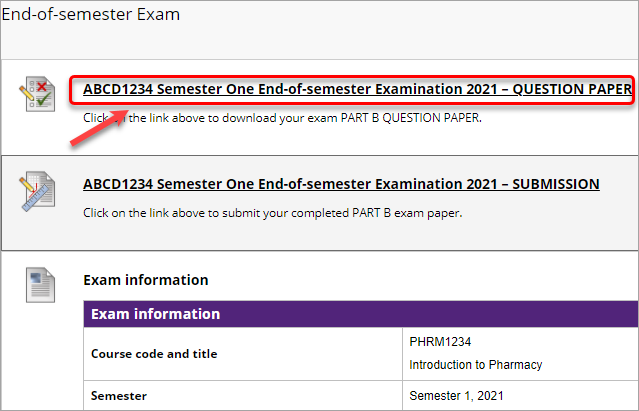
- Click on the Begin button.
Note: By clicking on the Begin button, you are agreeing to the UQ academic integrity pledge included in the Description.
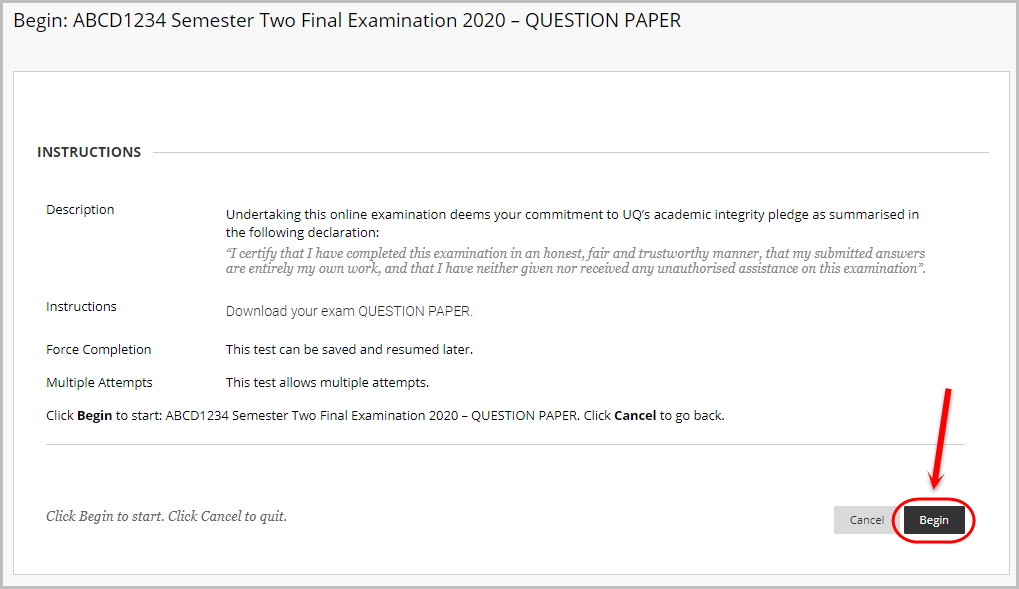
- For invigilated exams through ProctorU, after you click on the Begin button, the password will entered by your Proctor.
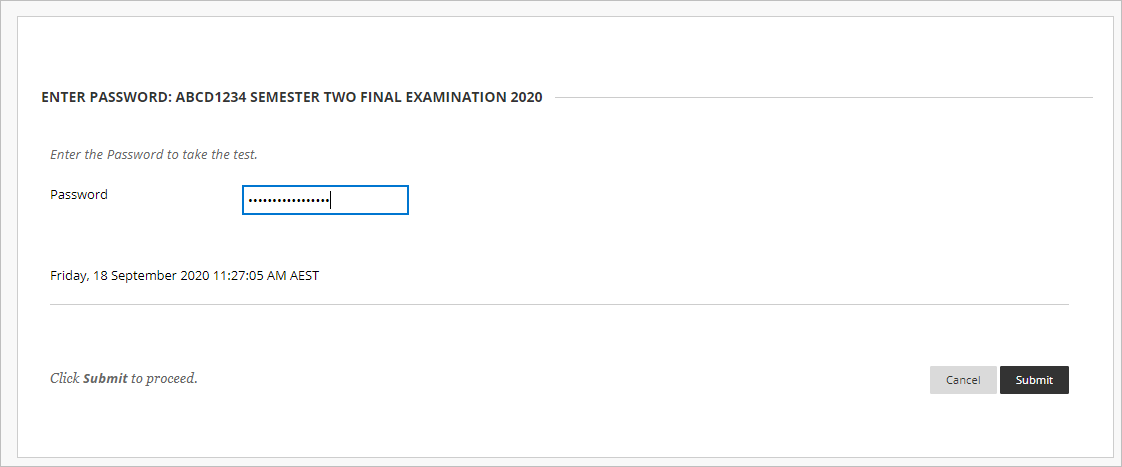
- Click on the question paper link to download your exam question paper.
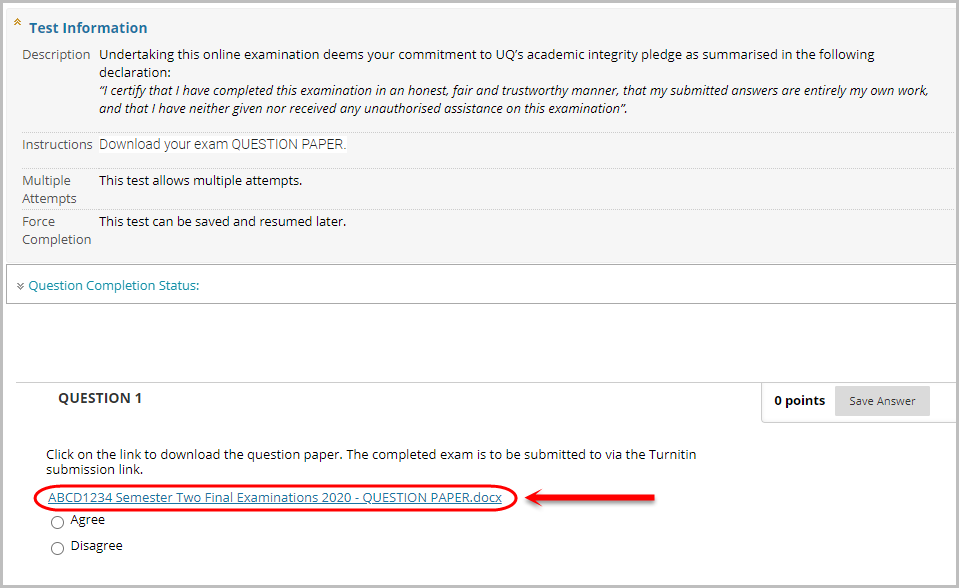
- Select the Agree radio button.
- Click on the Save and Submit button.
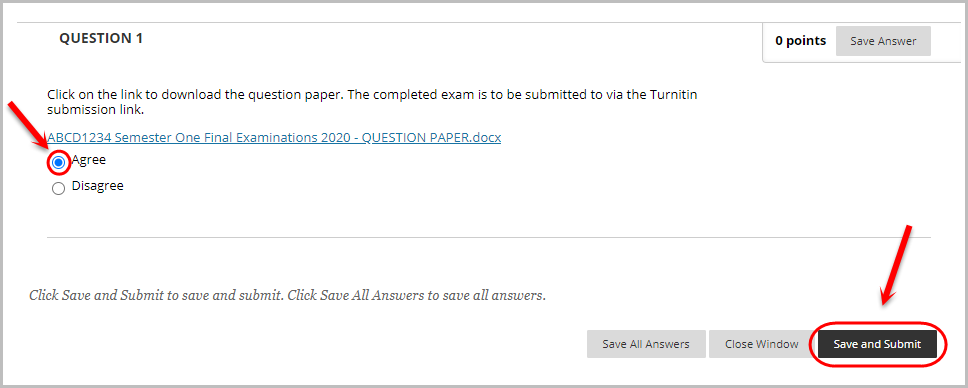
- Click on the OK button in the pop-up window to confirm test submission.
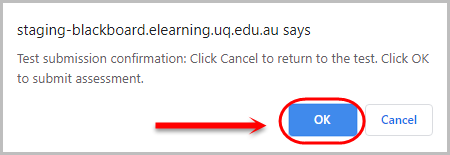
- Click on the OK button to review results.
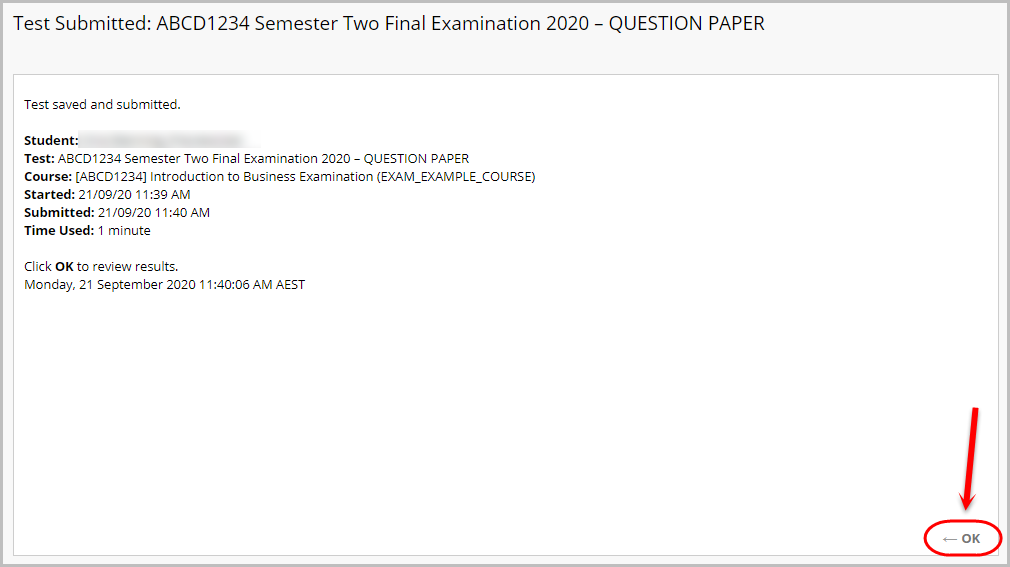
- If required, click on the OK button to confirm you have reviewed results.