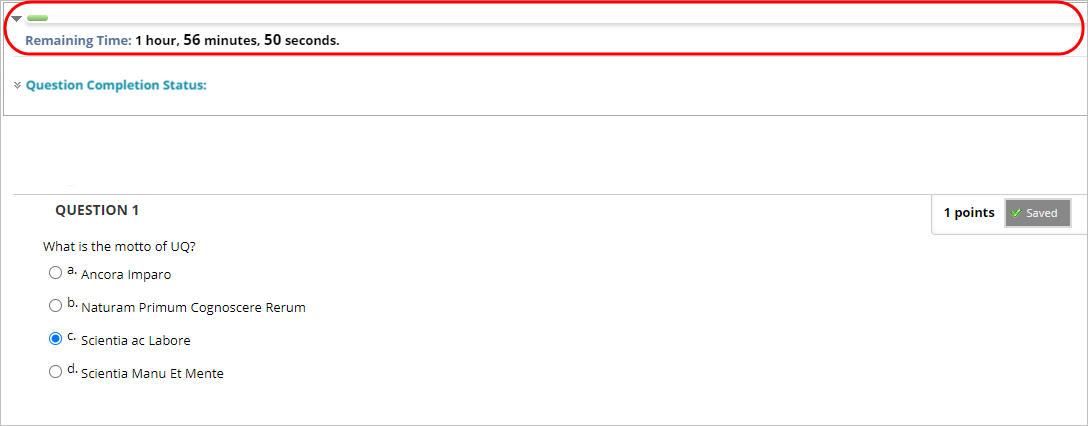Complete a Blackboard Test Learn.UQ exam
This guide details the process of completing a Blackboard Test (mid-semester, end-of-semester, deferred or supplementary) Learn.UQ exam, where all exam questions are included within a Blackboard Test.
Note: If prompted, complete the UQ Authentication process to access your exam. For further information refer to Multi-factor authentication (MFA) guide.
You will need to start your exam at the time listed on your personal examination timetable. You must start submitting after the exam start time + duration (check your personal exam timetable) + 10 minutes planning time.
Note: It may take up to 15 minutes for your exam to upload and submit.
Late penalties will be applied after exam start time + duration + 10 minutes planning time + 15 minutes submission time, unless there is sufficient evidence that you encountered problems with the system and/or process that were beyond your control.
For information on preparing for your Learn.UQ exam, refer to the Preparing for online exam success guide.
Tip: Complete the self-enrol Learn.UQ Practice Exam to become familiar with the exam process and test the set of your device.
4. Complete your exam
Begin the exam
- Click on the exam link (i.e. ABCD1234 Semester Two End-of-semester Examination 2020) to open your exam in a new window.
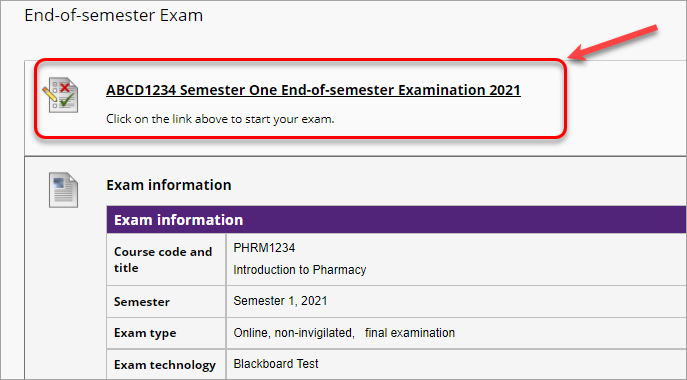
- Click on the Begin button.
Note: By clicking on the Begin button, you are agreeing to the UQ academic integrity pledge included in the Description.
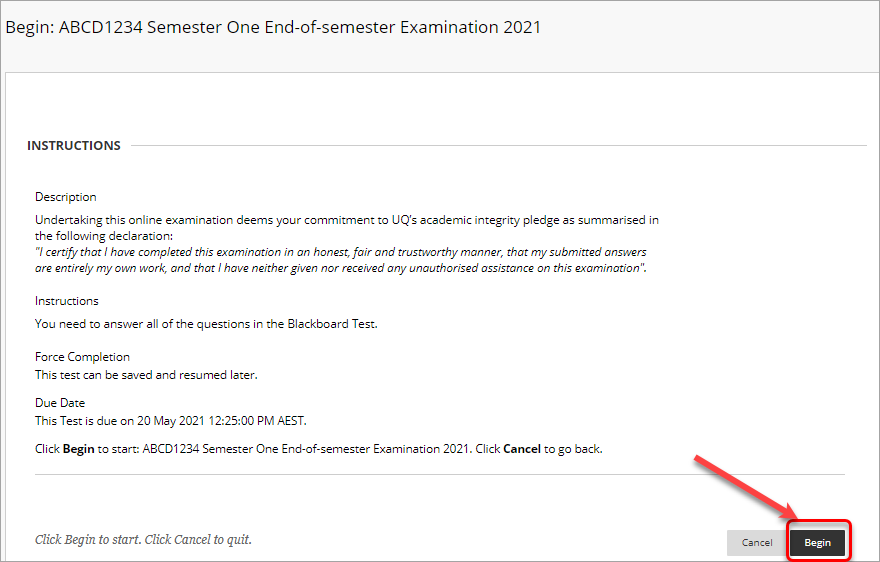
- For invigilated exams through ProctorU, after you click on the Begin button, the password will entered by your Proctor.
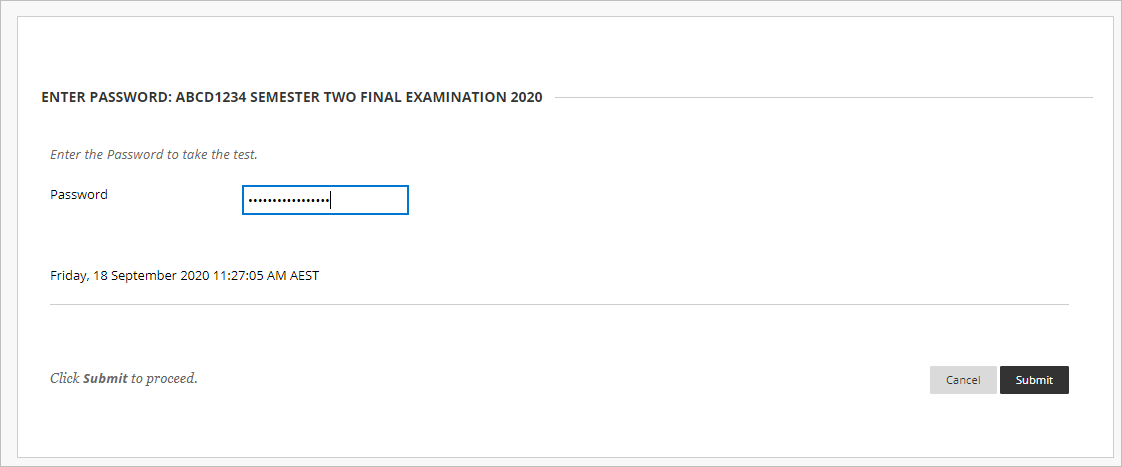
- All exam questions will be shown at once on the page.
- Questions are automatically saved every couple minutes, however you can manually save answers by clicking on the Save Answer button.
Tip: Observe whether questions are automatically saving correctly. If you notice a problem or your answers are not saving correctly, contact AskUs at the time you notice it.
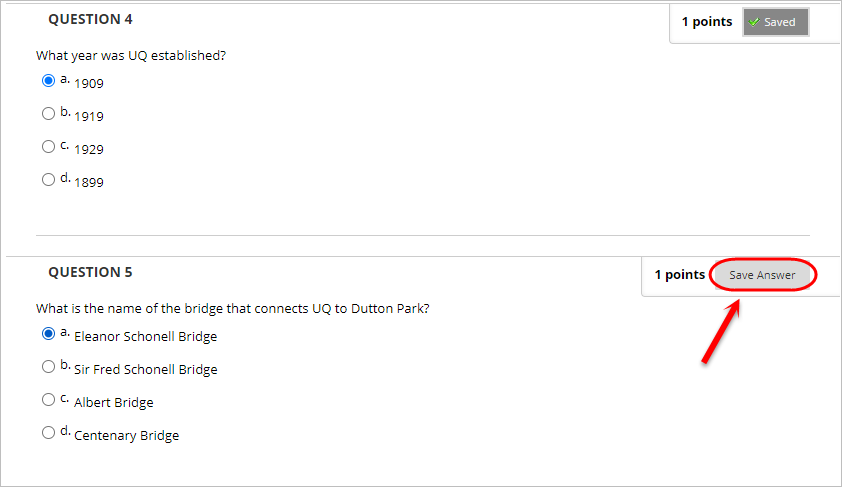
- For Essay questions, you may need to click on the 3 dots (...) to expand the text editor to view more formatting options.
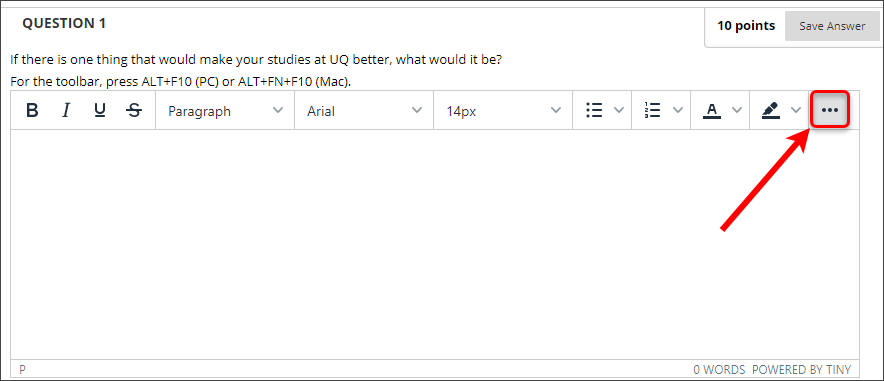
Keep track of your progress
Regularly save your work and take time-stamped photos or screenshots of your progress regularly throughout your Learn.UQ exam. This is very important in the event that you are unable to complete your exam, or if you submit your exam late, due to unforeseen technical difficulties.
- Click on the double arrow to expand Question Completion Status to view which questions have been saved.
- Saved questions will have a grey background; remaining questions will have a white background.
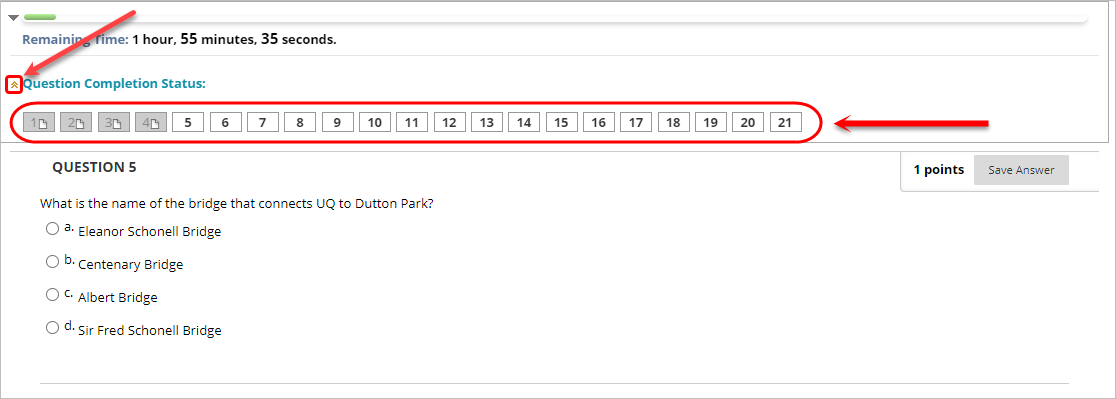
Test timer
Note: Only invigilated Blackboard Test exams through ProctorU have a timer.
- As soon as you start your exam, the test timer will begin counting down.
- A warning will appear when half the time, 5 minutes, 1 minute, and 30 seconds remain.