Notifications in Teams
In Microsoft Teams, you can decide what notifications to receive, where to receive them, and how often to get them. You can choose to follow the notification settings in the screenshots.
Video Guide
Getting started with course Teams (YouTube, 2m 21s)
Choose your notification settings
- Click on the more options (...) at the top right of Teams.

- Select the Settings option.
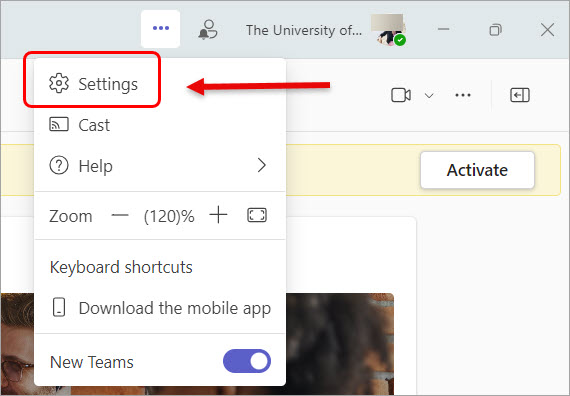
Select the Notifications and activity option.

Select your preferred settings
Manage General notifications
- Play sounds with notifications: every notification will include a system sound to alert you.
- Play sound with incoming calls, requests to join, and meeting start notifications: only incoming calls, requests to join meetings, and meeting start notifications will include a system sound to alert you.

- Show message and content previews in notifications: a short preview of the message or content will be included in the notification.
- Show notifications during calls and meetings: notifications will be shown even if you are in a call or meeting.

Note: By turning off the message and content previews in notifications, the content of the notification will not be displayed. This is very helpful when you are sharing screen in meetings.
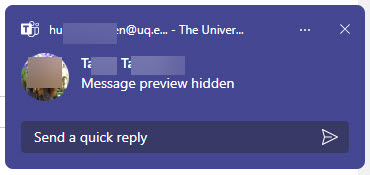
- In the Missed activity emails section, you are able to set the frequency of summary emails detailing your missed activity or turn this feature off.

Manage Chat and channels notifications
To be notified about Chat message notifications, you can select to have those notifications shown in the banner or turned off.
![]()
Example of Show in banner.
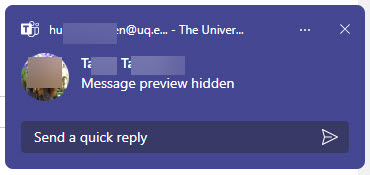
To be notified when you are @mentioned, use the toggle to turn these notifications on or off.

- Configure where replies to your channel posts and replies are shown.

Configure where likes and reactions are shown.


Configure where replies to your posts in shown and pinned channels.

Manage Meetings notifications

Manage People notifications

Manage Calendar notifications
