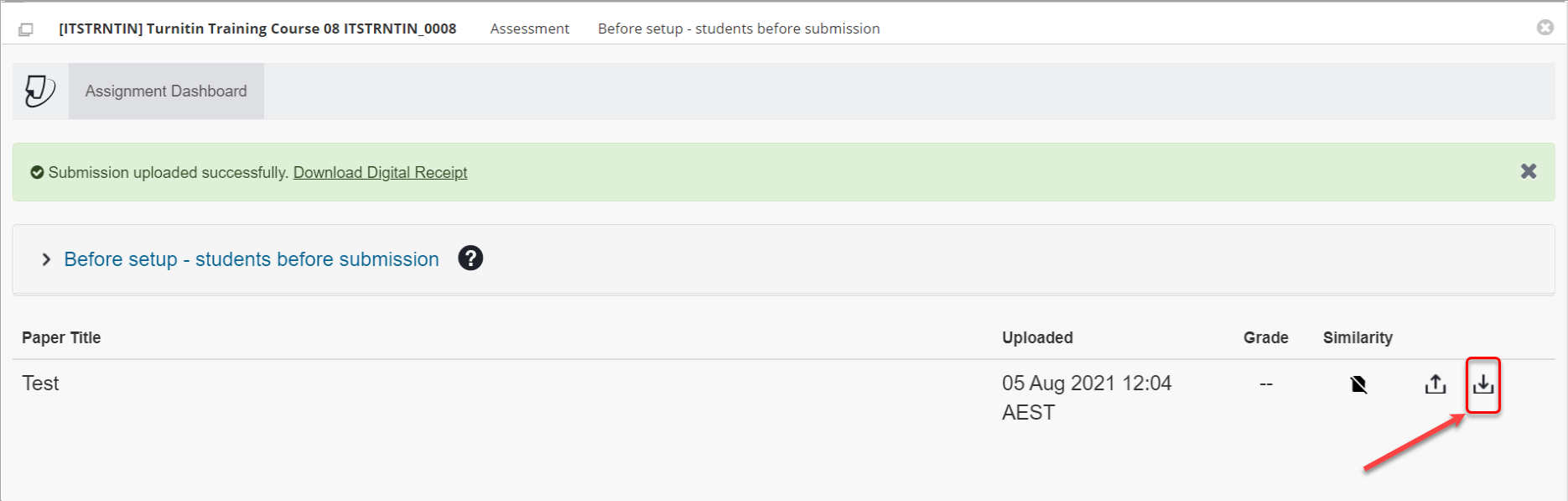Complete a combination with Turnitin Learn.UQ exam
This guide details the process of completing a combination with Turnitin end-of-semester, deferred or supplementary Learn.UQ exam.
The exam consists of two parts:
- Part A: All exam questions will be included within a Blackboard Test.
- Part B: A Blackboard Test will be used to release the exam question paper and the exam answers file will be submitted to Turnitin.
Note: If prompted, complete the UQ Authentication process to access your exam. For further information refer to Multi-factor authentication (MFA) guide.
Note: You are able to complete Part A and Part B of your exam in any order, unless your Course Coordinator has specified otherwise.
You will need to start your exam at the time listed on your personal examination timetable. You must start submitting after the exam start time + duration (check your personal exam timetable) + 10 minutes planning time.
Note: It may take up to 15 minutes for your exam to upload and submit.
Late penalties will be applied after exam start time + duration + 10 minutes planning time + 15 minutes submission time, unless there is sufficient evidence that you encountered problems with the system and/or process that were beyond your control.
For information on preparing for your Learn.UQ exam, refer to the Preparing for online exam success guide.
Tip: Complete the self-enrol Learn.UQ Practice Exam to become familar with the exam process and test the set of your device.
8. Submit Part B of your exam
Once you have completed the exam, you will need to submit the file to the Turnitin assignment.
- Click on the TURNITIN SUBMUSSION link (i.e. ABCD1234 Semester Two End-of-semester Examination 2020 - TURNITIN SUBMISSION - PART B).
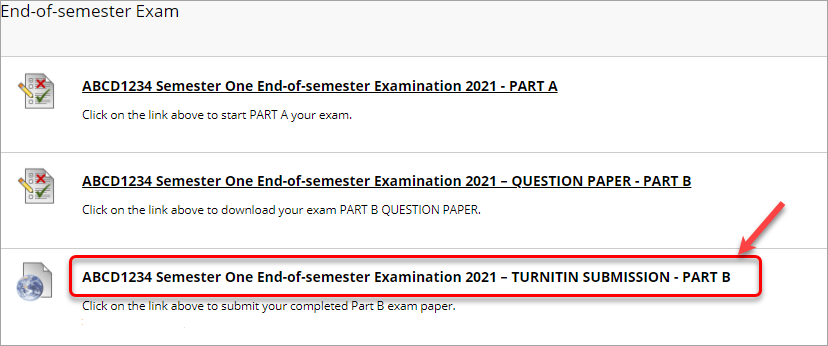
- Click on the Upload Submission button.
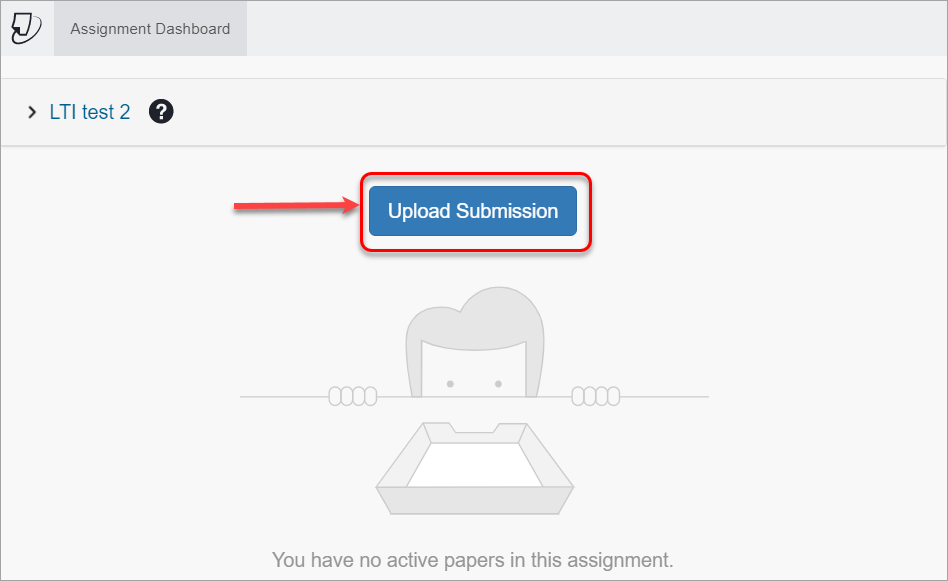
- You will have 3 uploading options:
- Upload Submission - you will need to Choose file from your computer to upload.
- Text input - a text box will be presented for a text submission.
- Cloud Submission with 3 options - you will need to select a file from a Cloud.
Note: The file size may not exceed 100 MB and 800 pages.
- Select the Upload Submission option and click on the Upload and Review button.
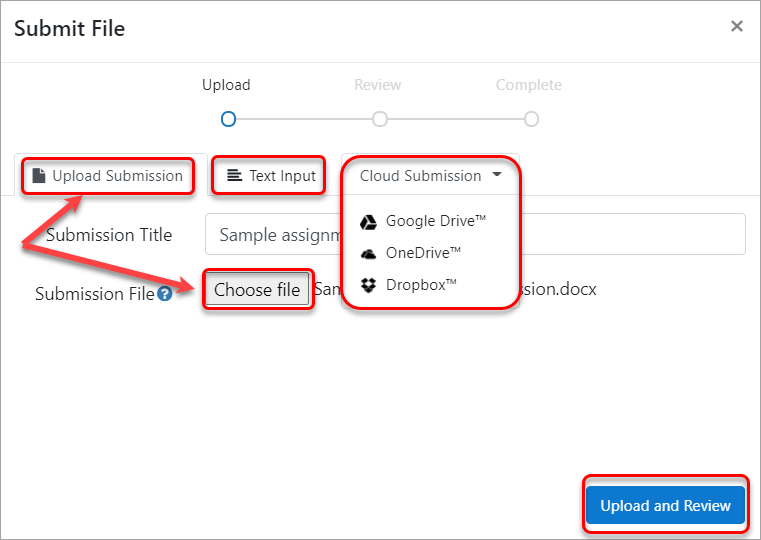
- Check if you have chosen the correct file on the Preview Submission page and click on the Submit to Turnitin button.
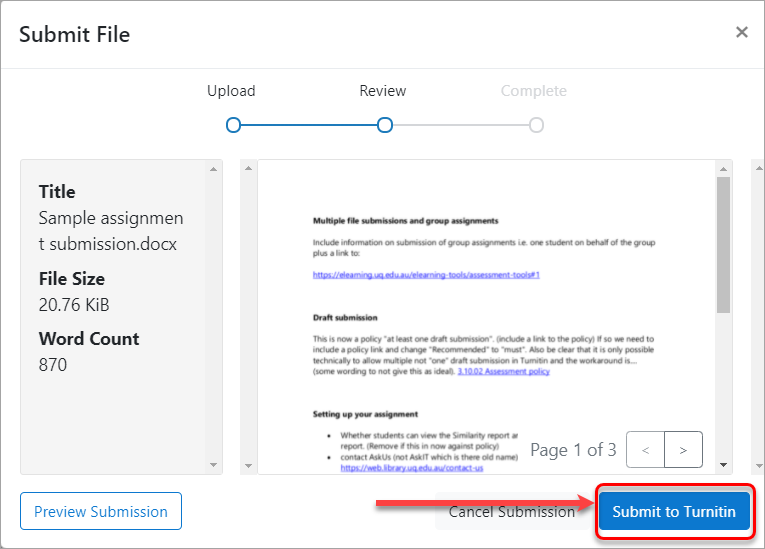
- Submission Complete! screen will be displayed.
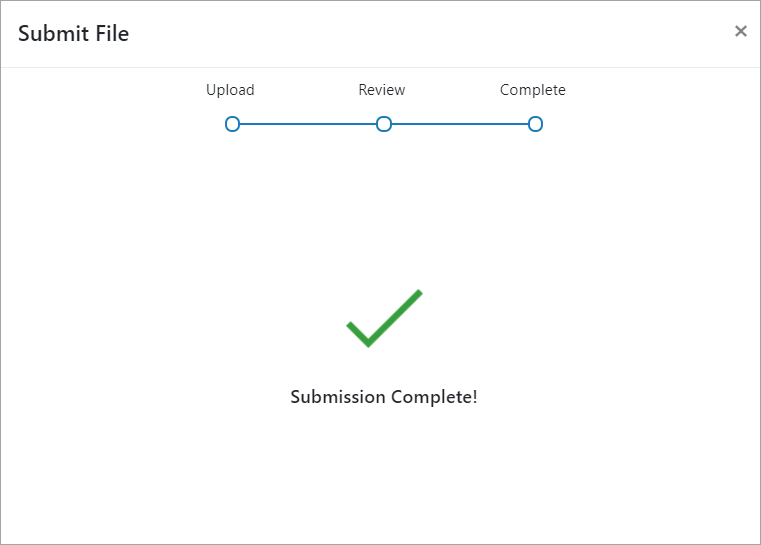
- Download your digital receipt in your Assignment inbox to confirm successfull submission.
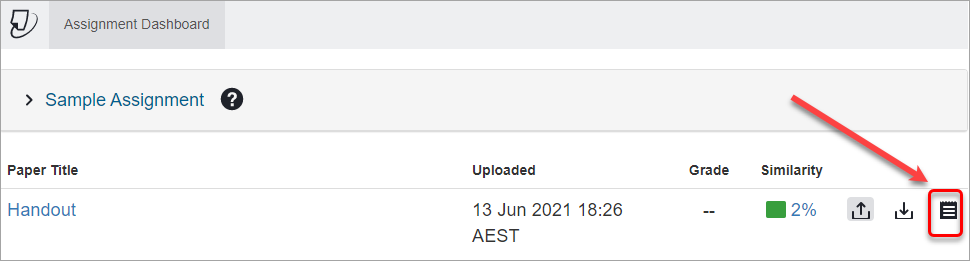
Slow submission
In rare cases, due to a slow internet connection or heavy Turnitin submission load worldwide, you may see the following messages.
Tip: It is recommended that you take screenshots of your whole screen to include the date and time of the issue and the messages as evidence if you have difficulty submitting.
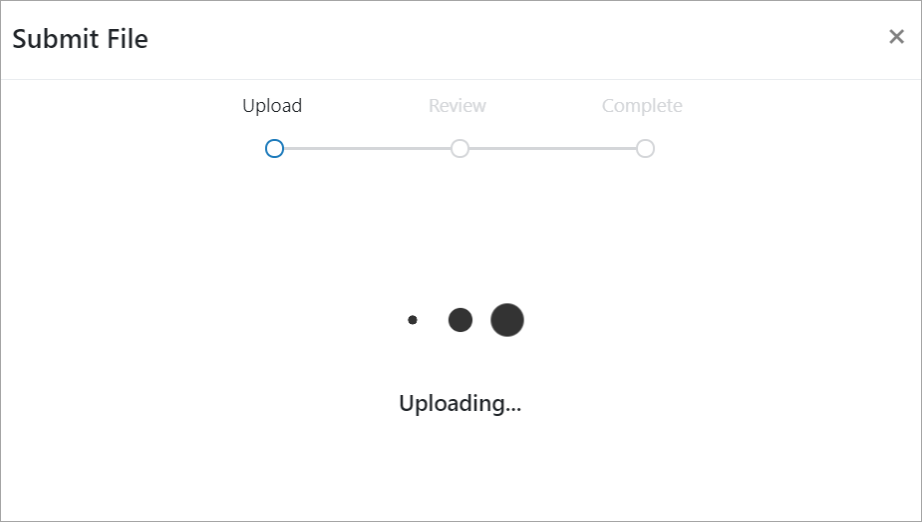
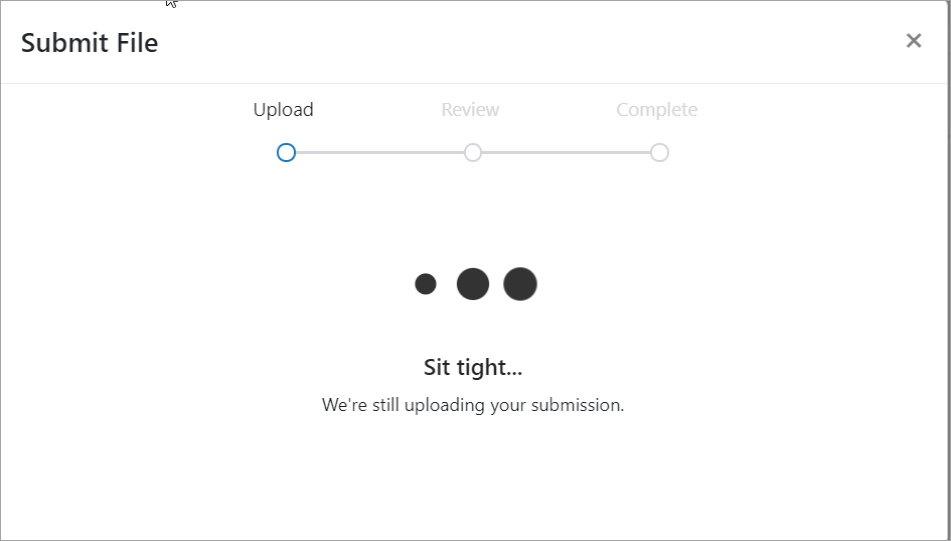
- Click on the Confirm button.
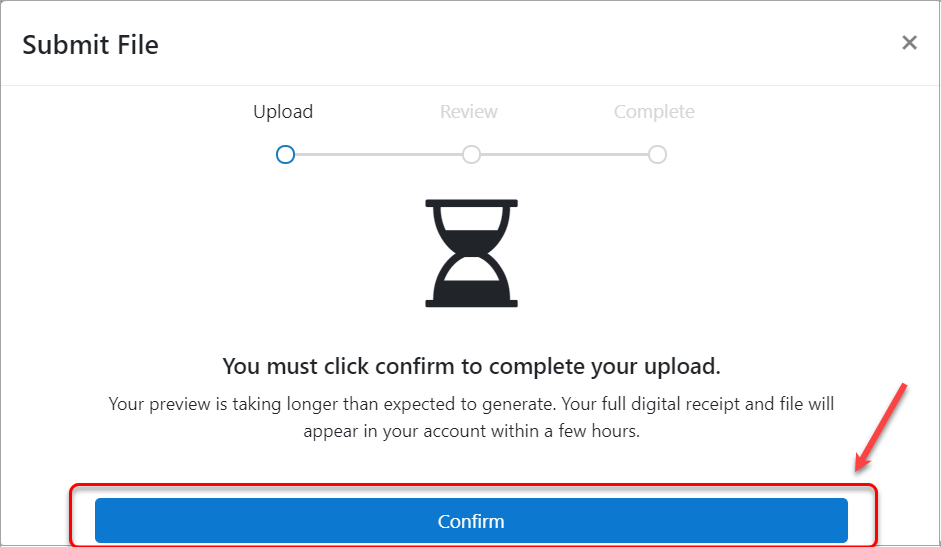
- The Submission Complete screen will be skipped and your Assignment Dashboard screen will be displayed.
Note: You can notice that you will not be able to view Digital Receipt button, nor download the receipt.
- Click on the download submitted file button to confirm your assignment file has been uploaded.
- Continue to recheck your Assignment Dashboard and download your Digital Receipt when it becomes available.
Note: Your Digital Receipt may not be available for a few hours.