Submit a video or audio assignment to Flip
Flip is a video or audio tool that allow students to submit their speech or presentation for course activities or assessment.
The tool is easy to use and students can view one another's works as well as provide peer-to-peer comments.
To start submitting a video or an audio, students will need to go through the following steps:
- Access the Flip link and create a Flip account
- Record a video or an audio response
- Select suitable settings
Video Guide
Record your video or audio response
Following from the previous step, after clicking on the Add Response button, you will start recording your response.
- Click on the Allow button to provide Flip application the access to the camera and microphone in your device.
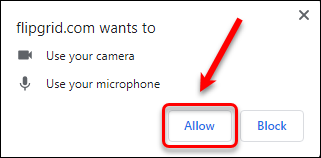
- Click on the Record button to start recording.
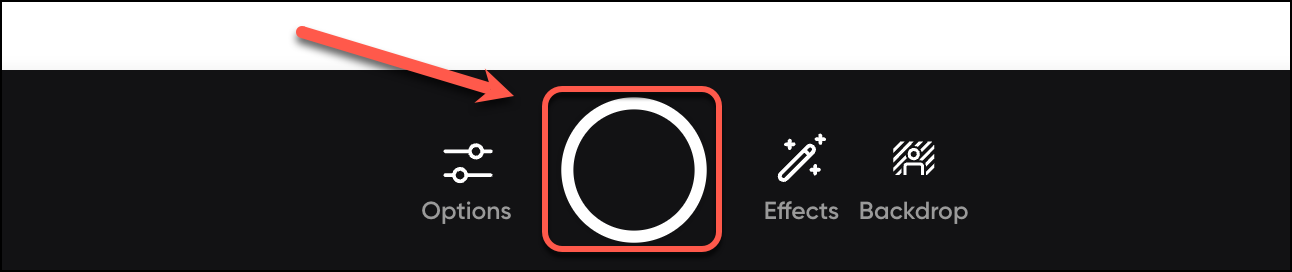
- Click on the Pause button to pause recording.
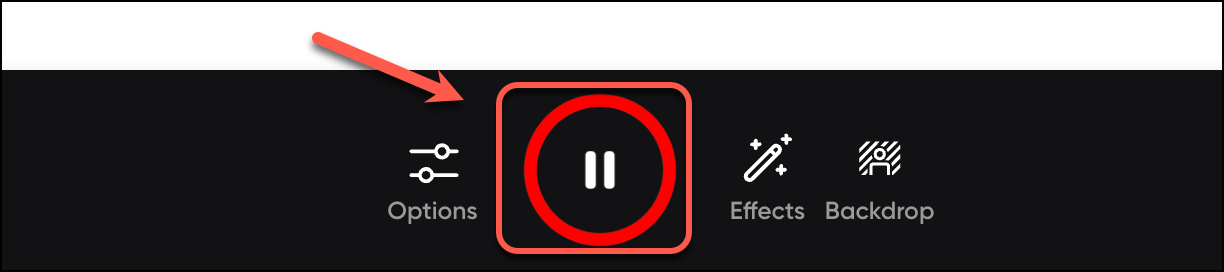
- Optionally, click on Retake to delete the recording.

- Click on Confirm to delete the clip.
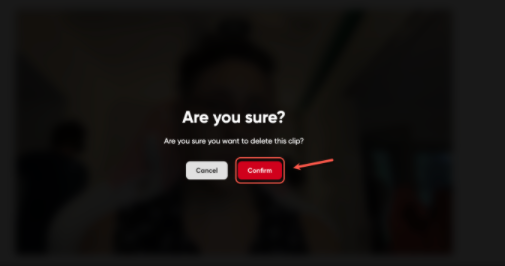
The You got this! Try again page will be displayed for some seconds and it will close automatically.
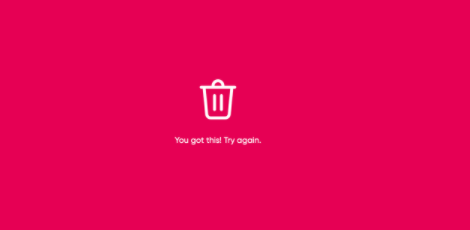
Click on the record button to start recording a new video.
Click on the Next button.

- A recording editing page will be displayed and your recording video will be played automatically.
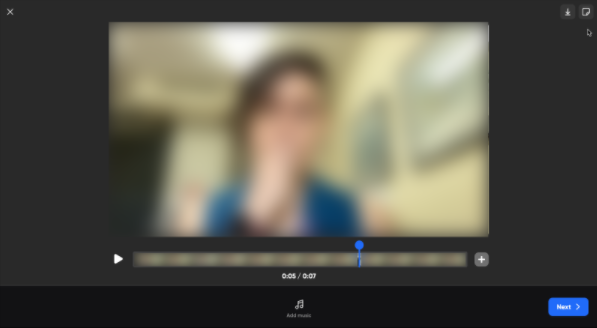
- Click on the play/pause button to check your recording video.
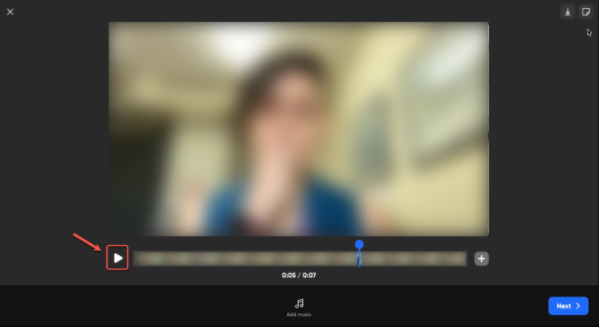
Optionally, click the plus button to Add another clip, Import video and Record screen from the drop-up menu.
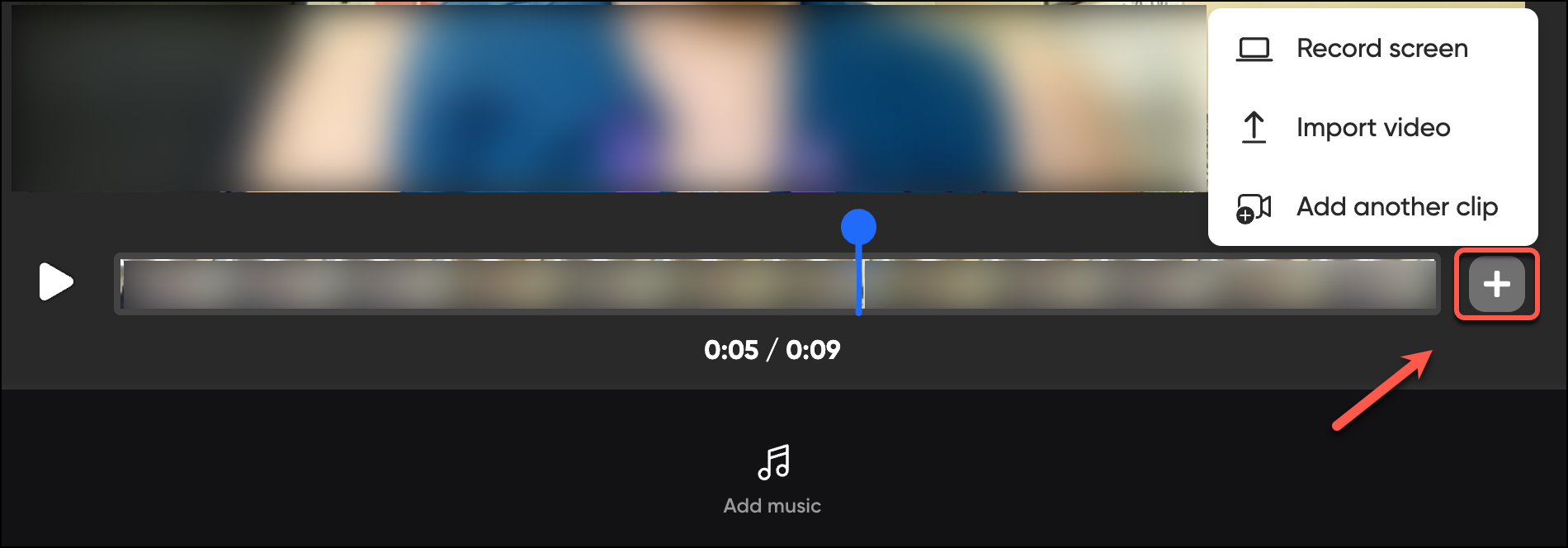
- Click on the Next button.
- Optionally, click on Edit cover and select the options from the drop-down menu:
- Select frame,
- Take selfie or
- Upload photo to Confirm your cover photo.
- Click on the Select frame option.
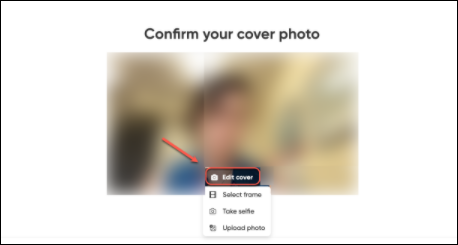
Slide the video cursor to select the frame for your cover photo.
Click on the Confirm button.
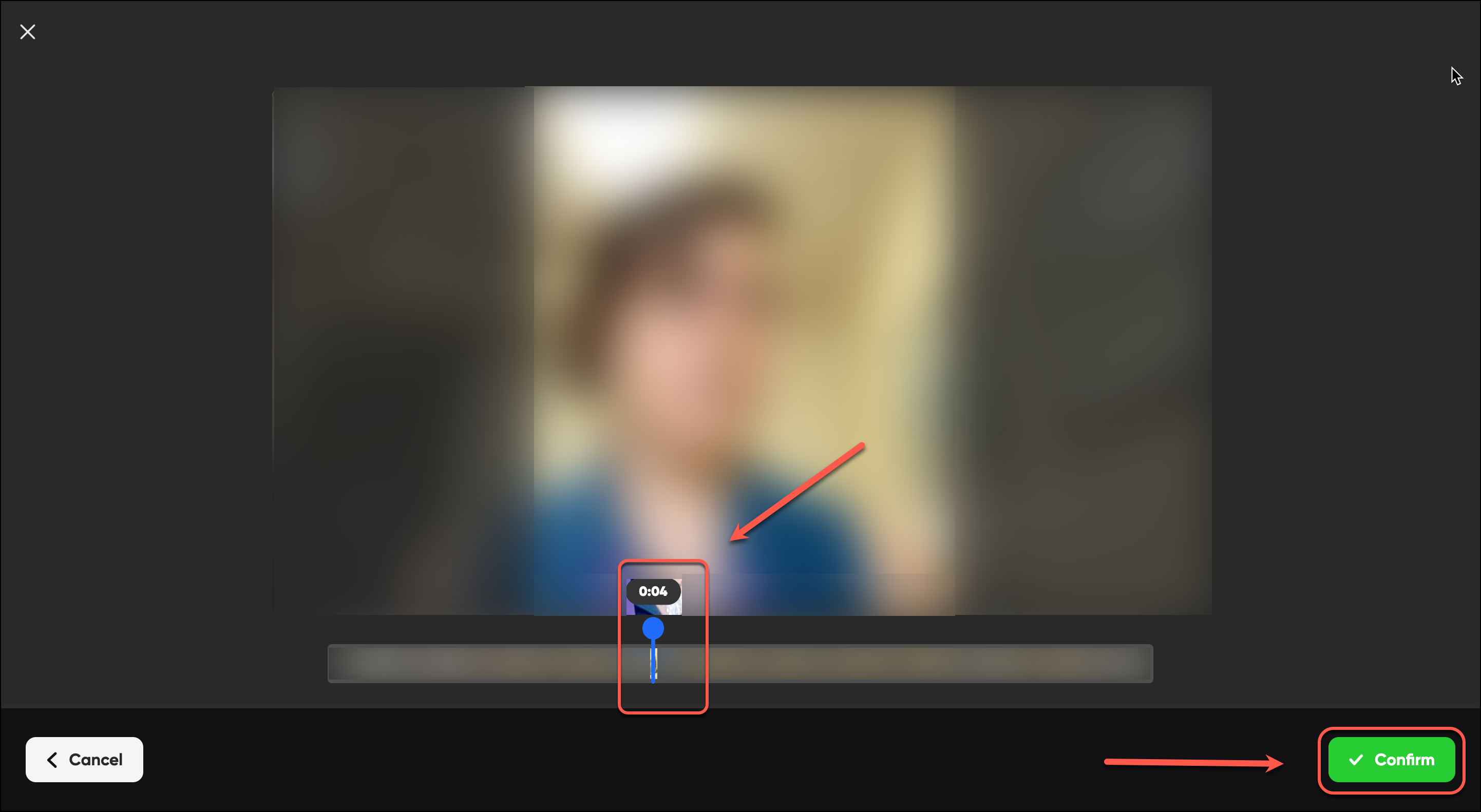
Click on the Take selfie option.
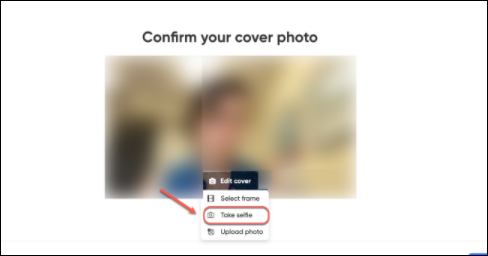
Pose for the camera and click on the Take Selfie button.

Optionally, click on Redo selfie and Take Selfie.
Click on the Confirm button.
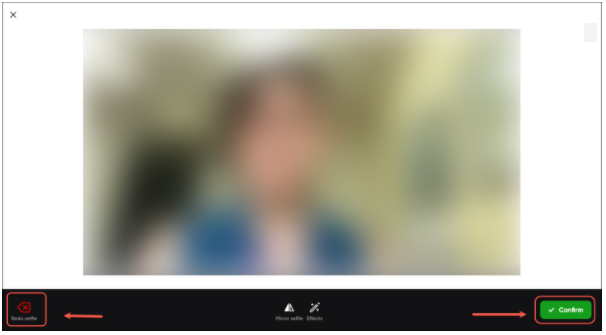
- Click on the Upload photo option.
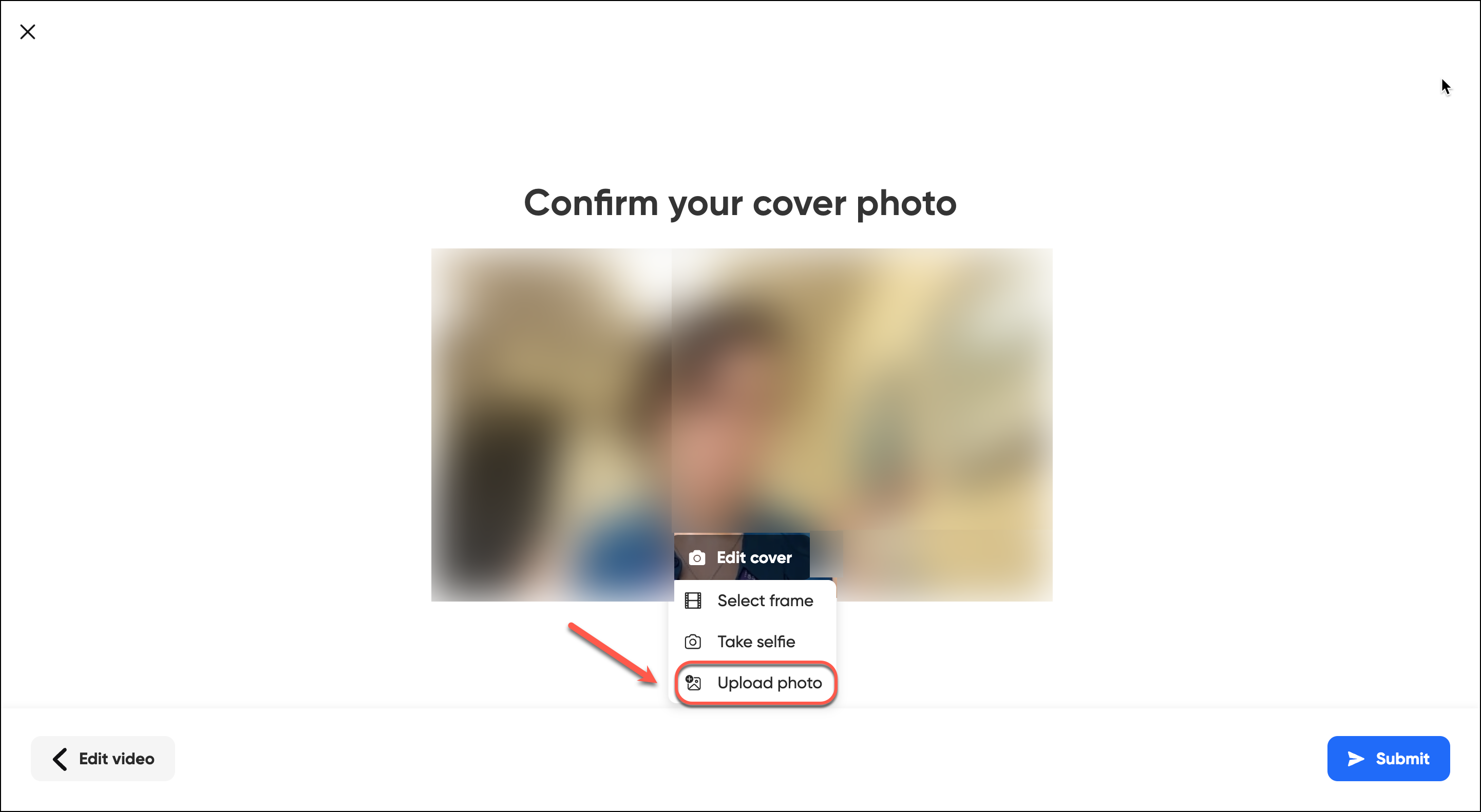
- Drop an image file or click to browse an image from your computer.
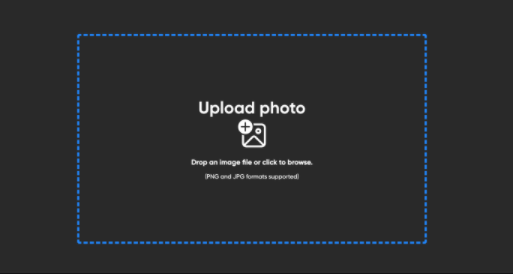
- Browse the image file on your computer and click on Open.
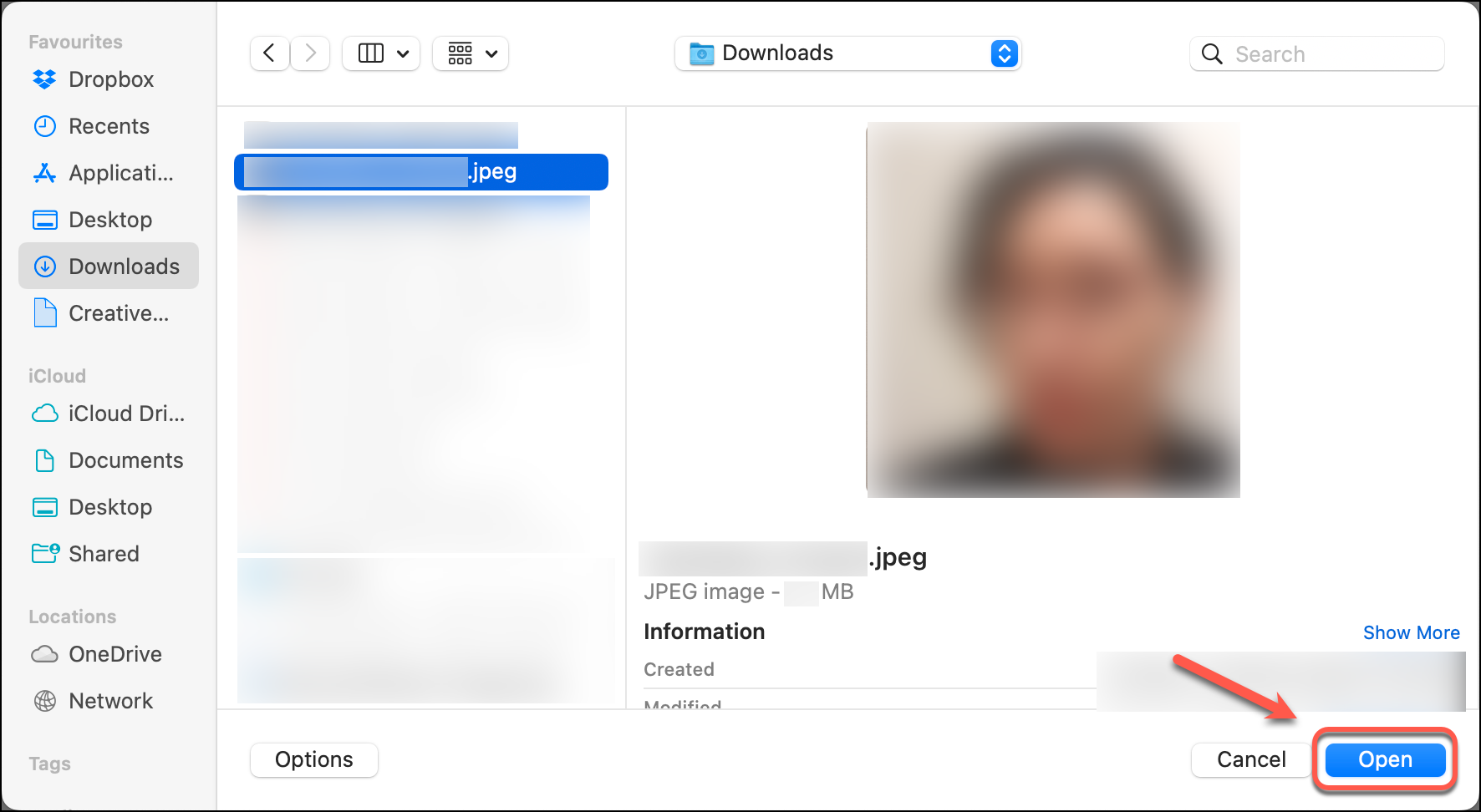
- Click on the Confirm button.
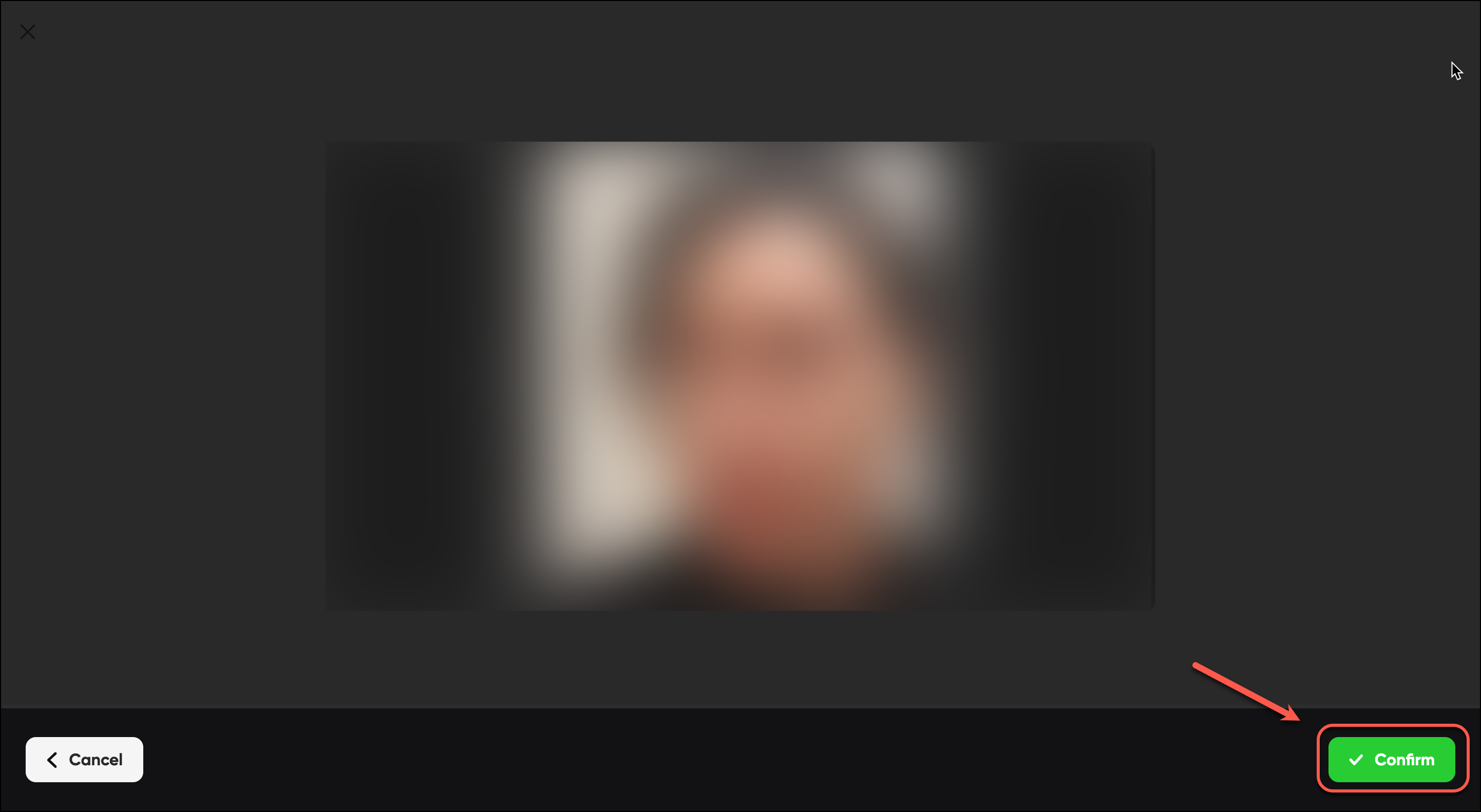
- Click on the Submit button.
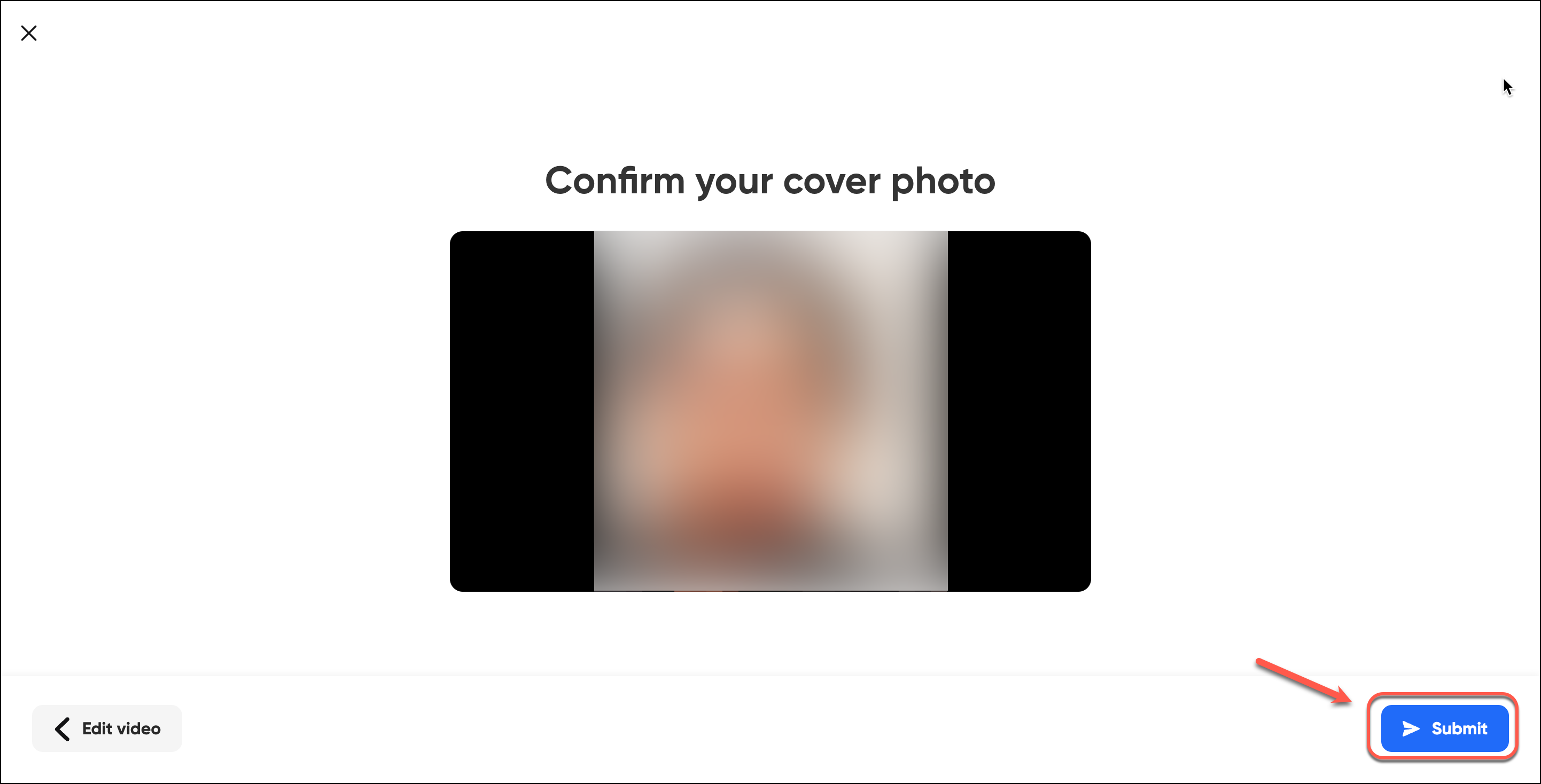
- Your video is uploading to the topic
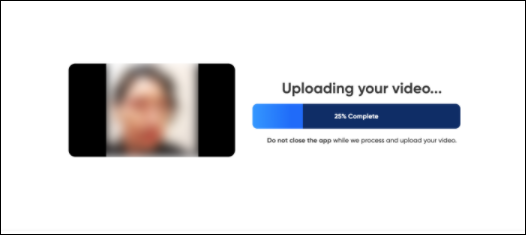
- Click on the Post topic button.
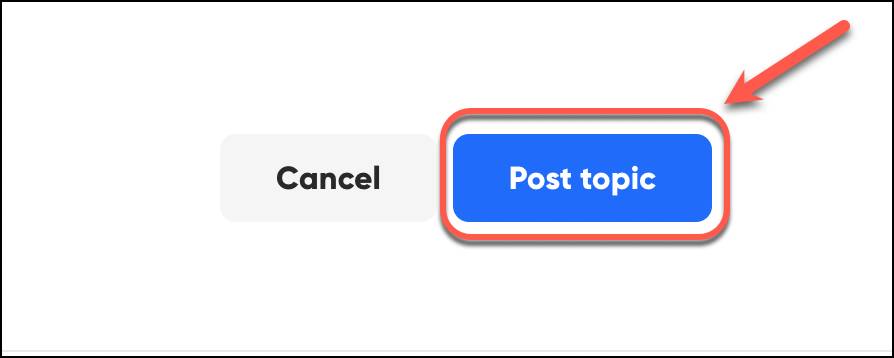
Your response will be added to the class' responses to the topic.
Options setting
Most of the settings have been selected as default. You do not need to change any of the setting for your recording. However, there are different options that you might want to explore.
- Click on the options icon to choose your recording settings.
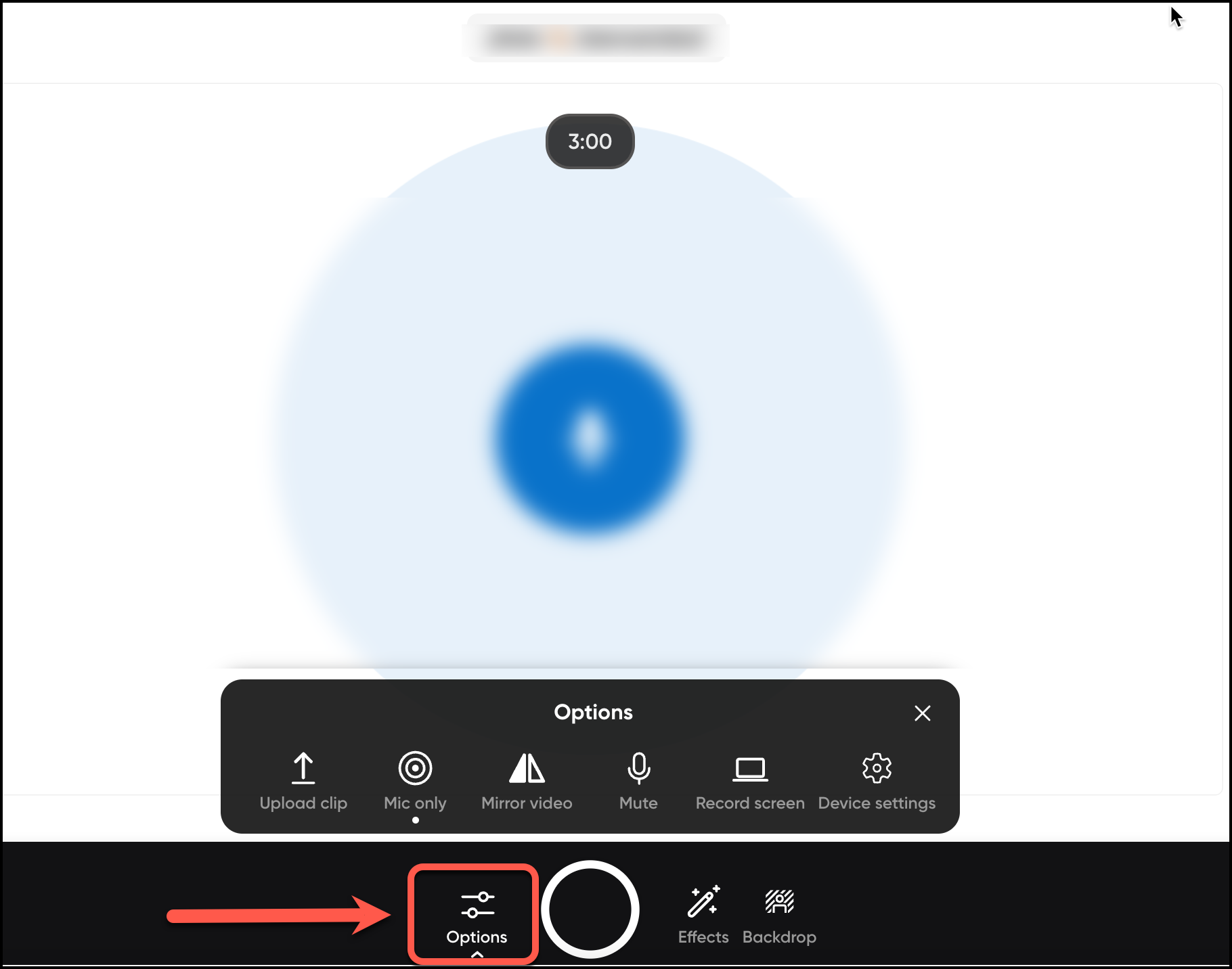
- Click on Upload clip if you would like to upload a video clip you have saved in your computer.
Tip: We recommend you record your video directly on Flip rather than recording it somewhere else and then uploading onto Flip.
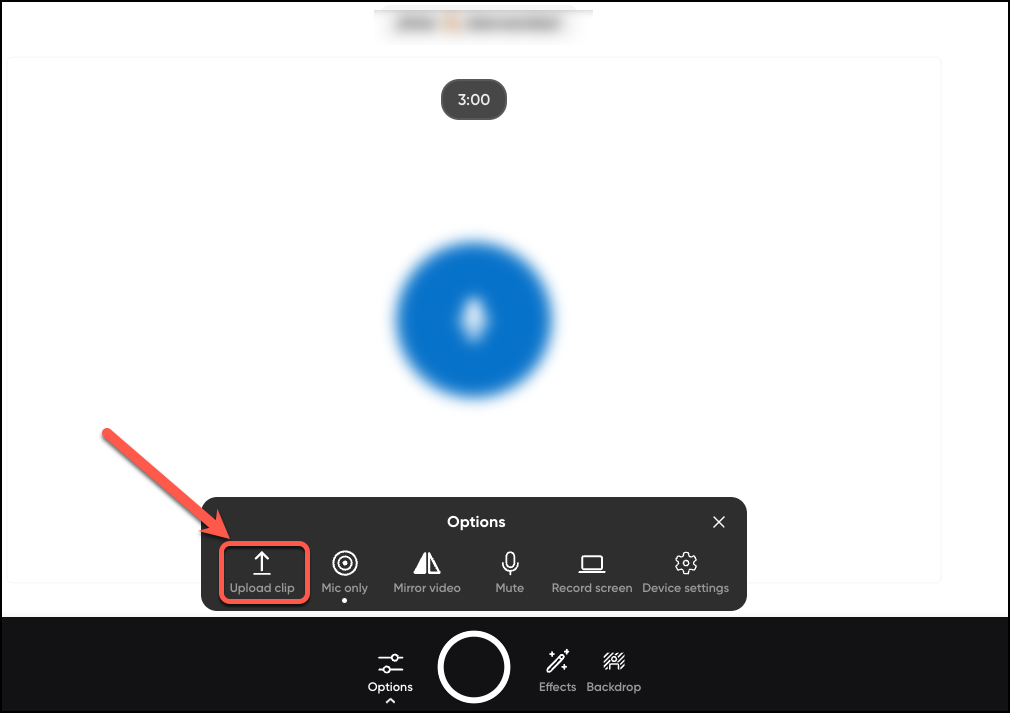
Click on Mic only if you would like to record your voice only.
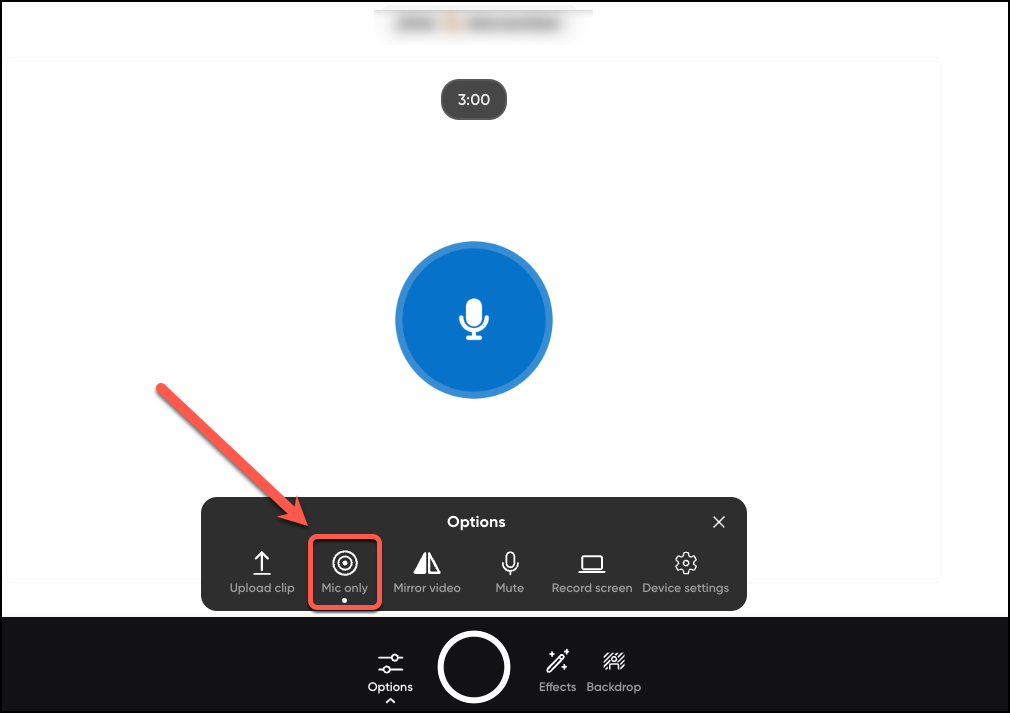
Click on Mirror video if you would like to mirror your own video.
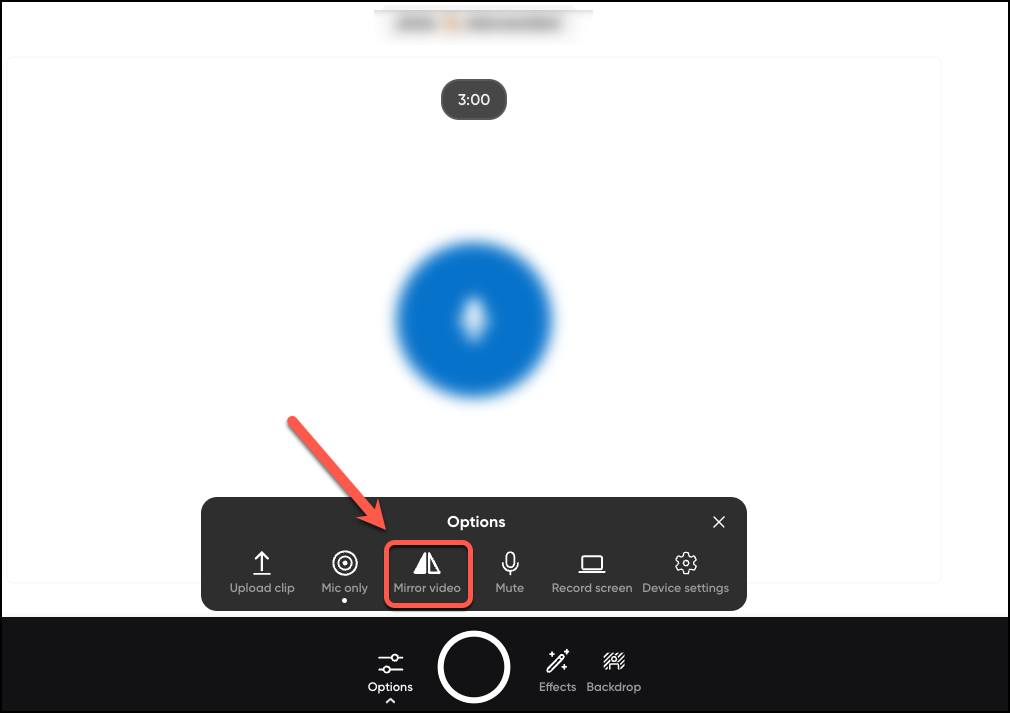
Click on Mute if you like to mute yourself.
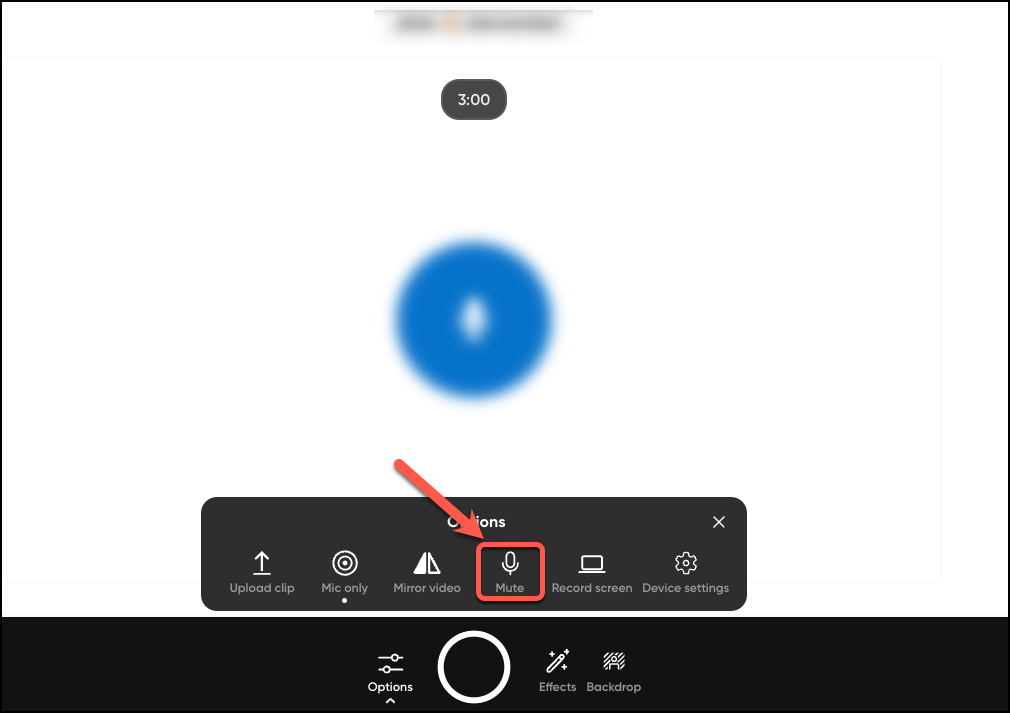
Click on Record screen if you would like to record your screen.
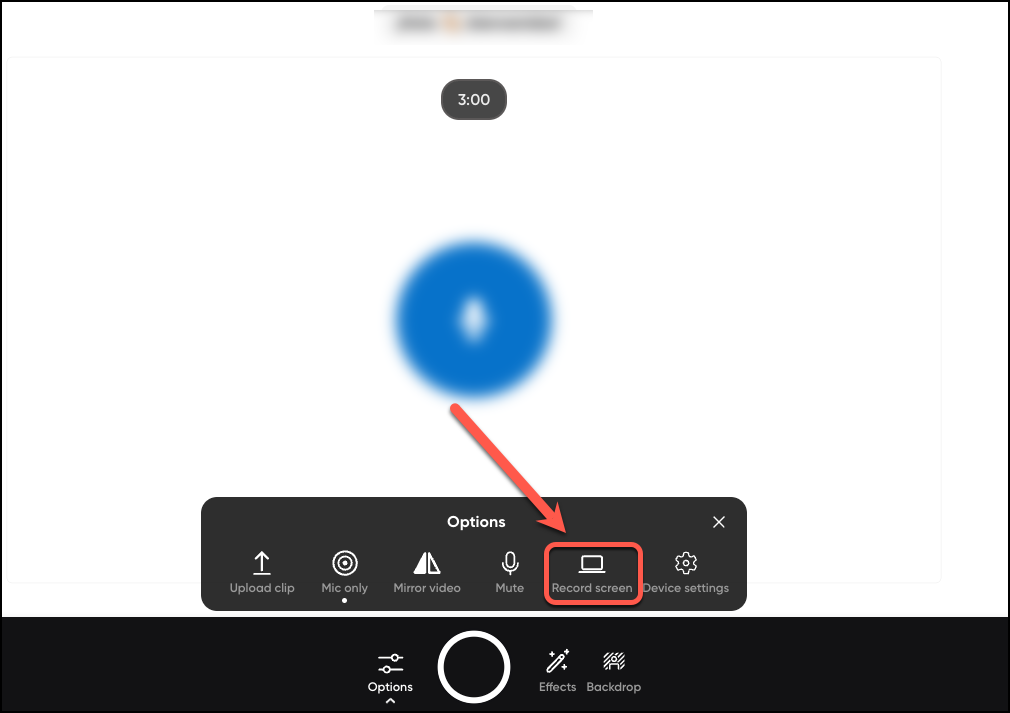
Click on Pick your camera to select the camera from your computer you would like to use.
Click on Pick your microphone to select the microphone from your computer you would like to use.
Click on Start screen recording.
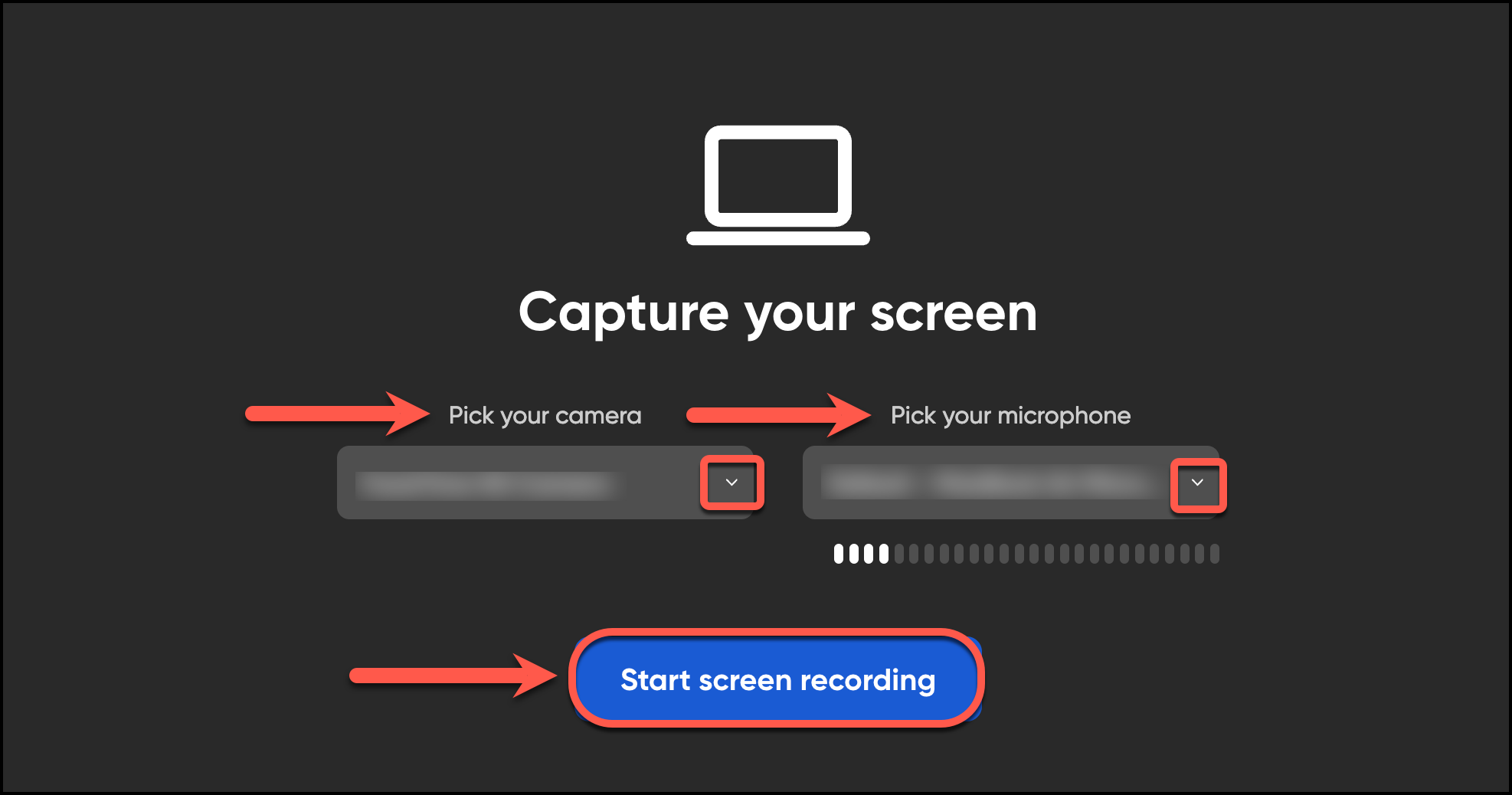
Click on Device settings to change your camera or microphone.
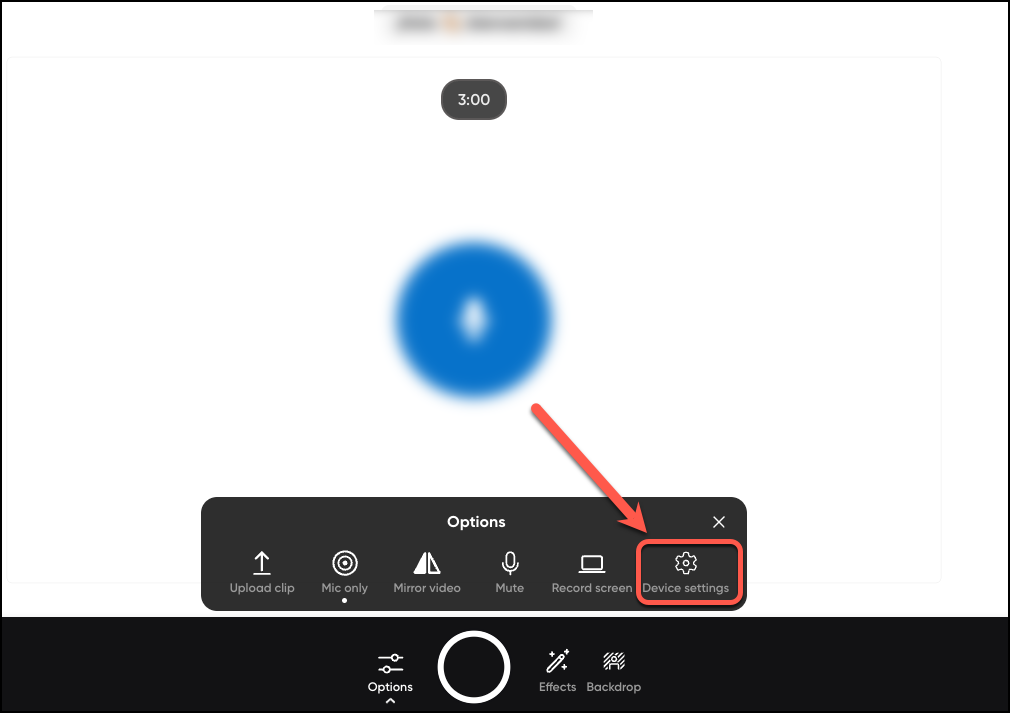
You will be able to re-select your camera and/or microphone.
Click on Pick your camera to select the camera from your computer you would like to use.
Click on Pick your microphone to select the microphone from your computer you would like to use.
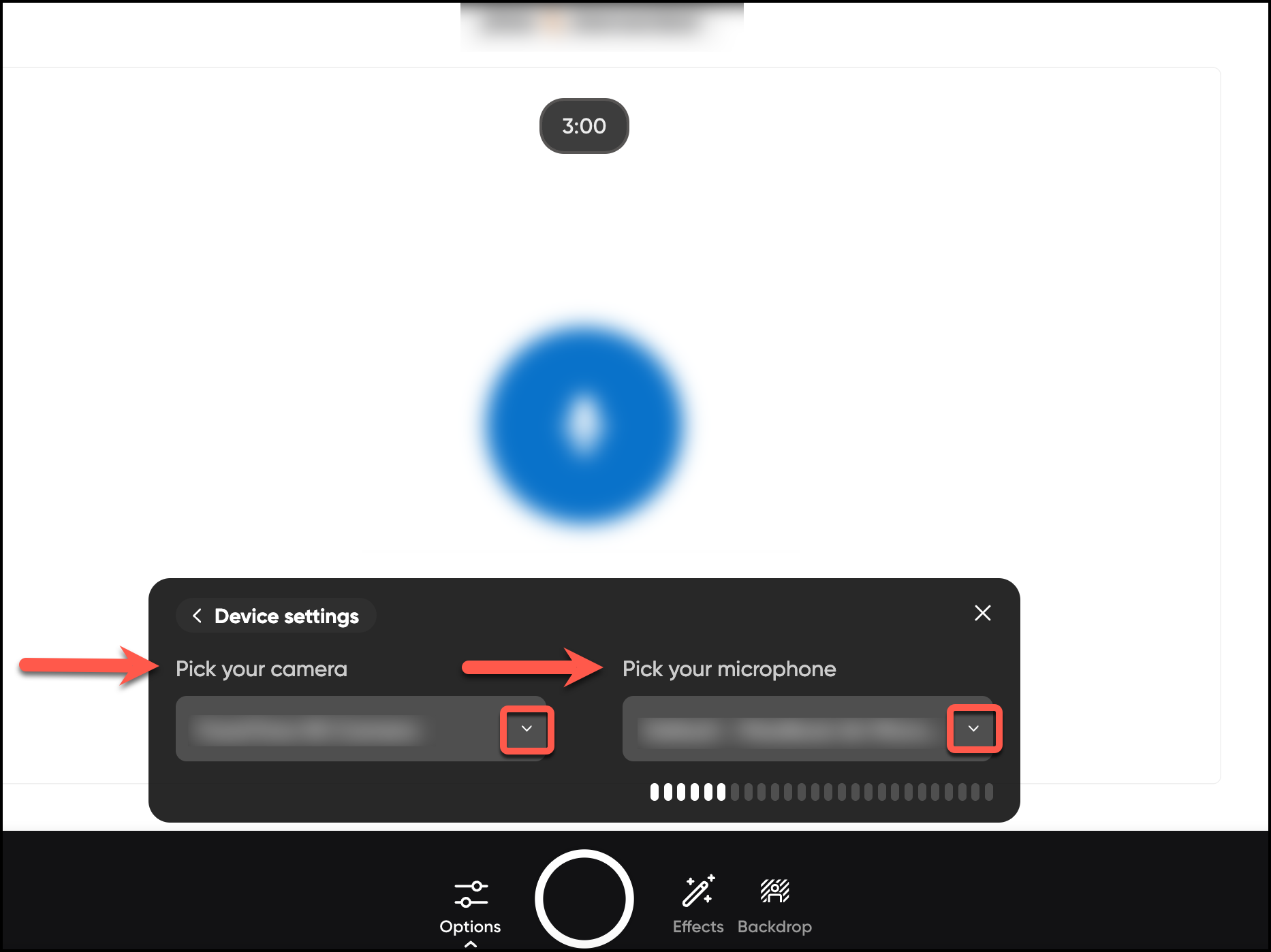
- Click on Start screen recording.
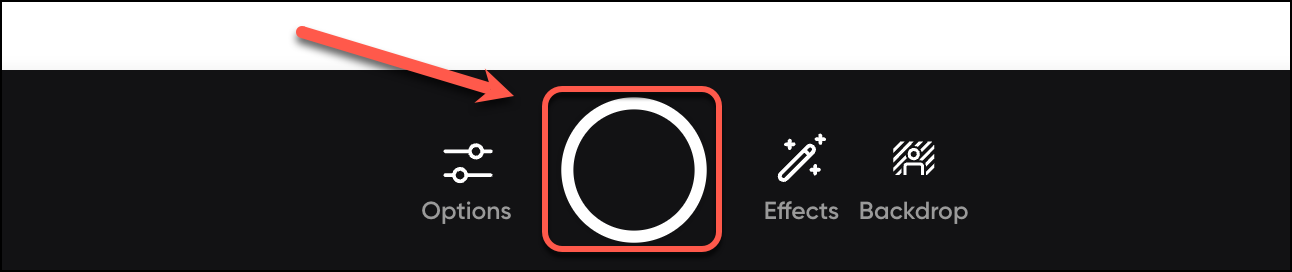
Effects setting
There is a range of effects that you can select to enhance the impact of your video.
- Click on Effects and choose any effects you may like to apply to your recording.
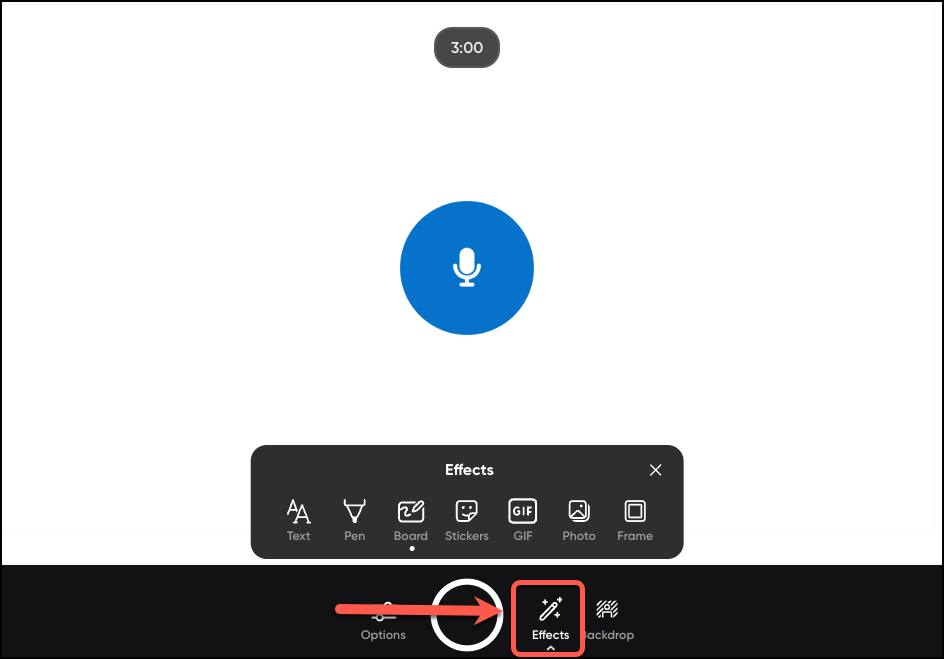
- Click on Text if you would like to add some text to your recording.
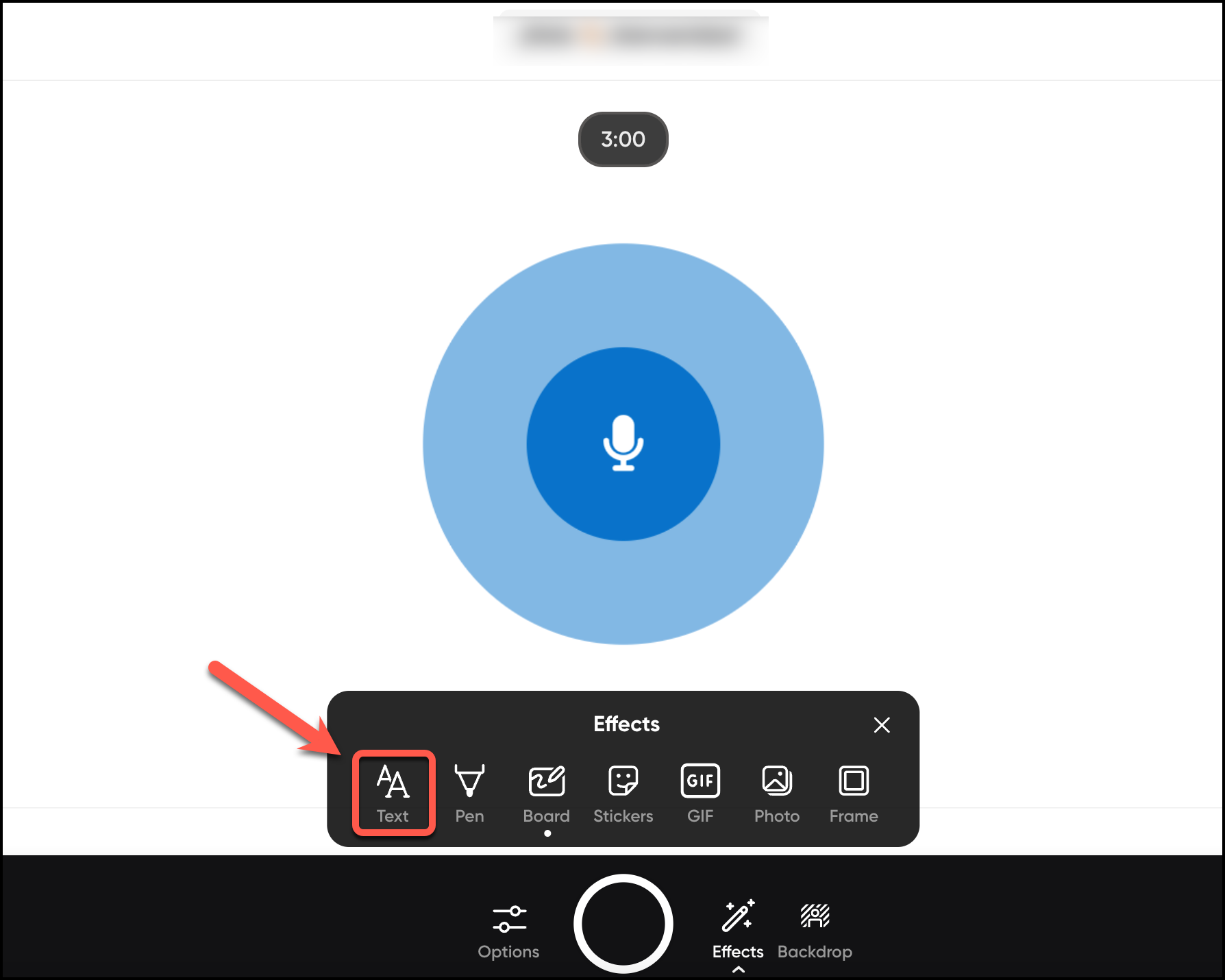
- Click on Pen if you would like to write and/or draw something on your recording.
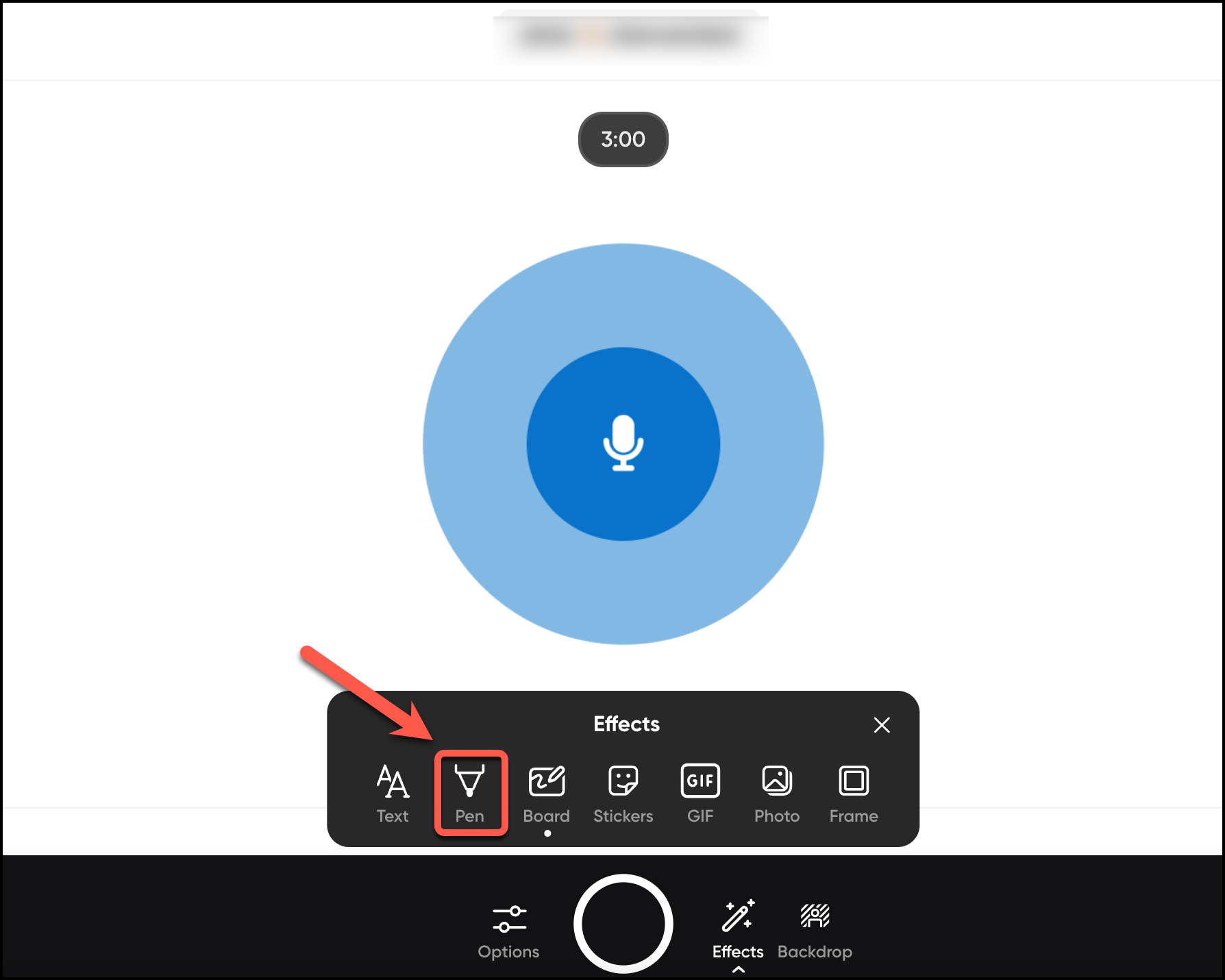
- Click on Board to add any information on the board while recording.
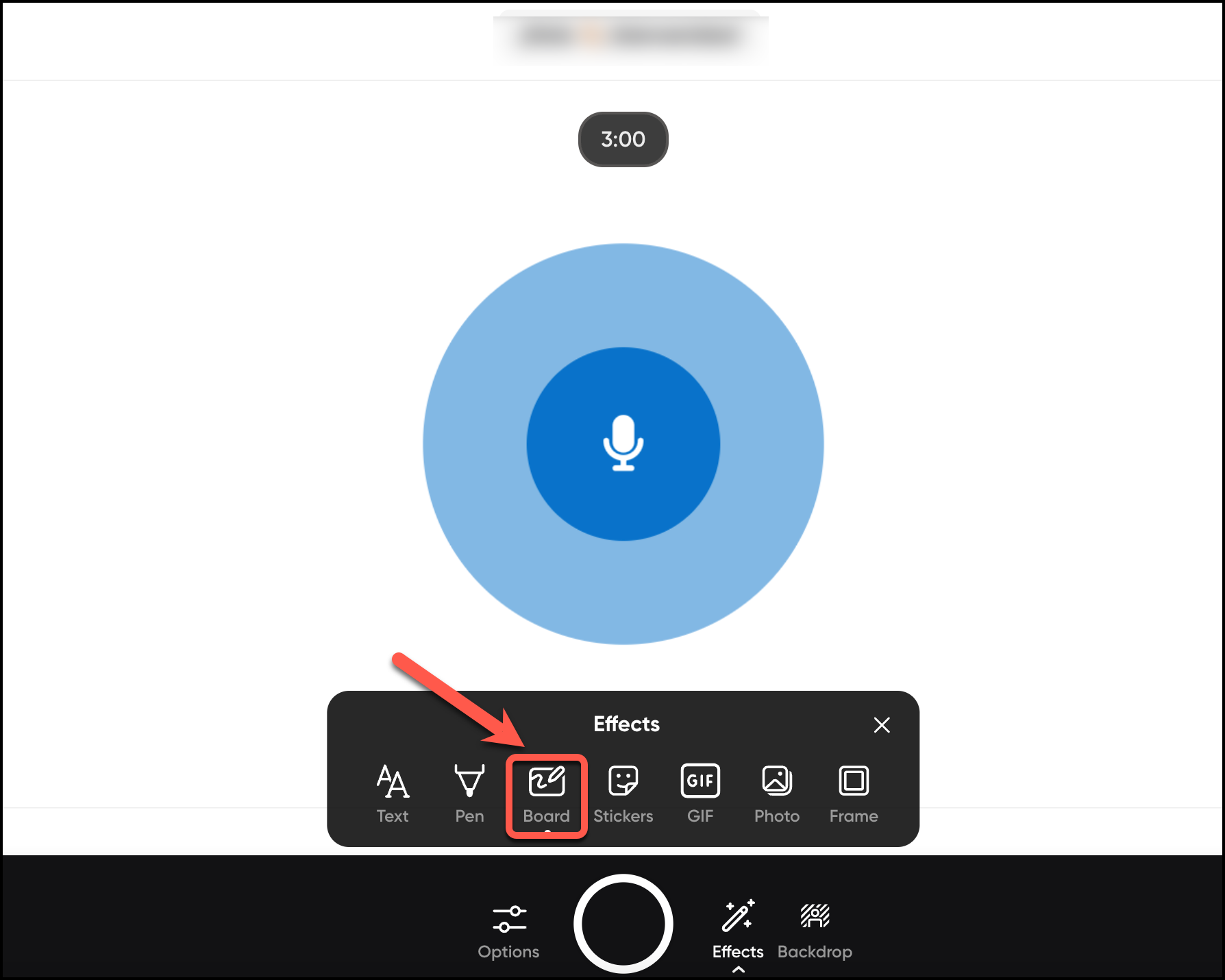
- Click on Sticker or GIF if you would like to add a sticker and/or a gif to your recording.
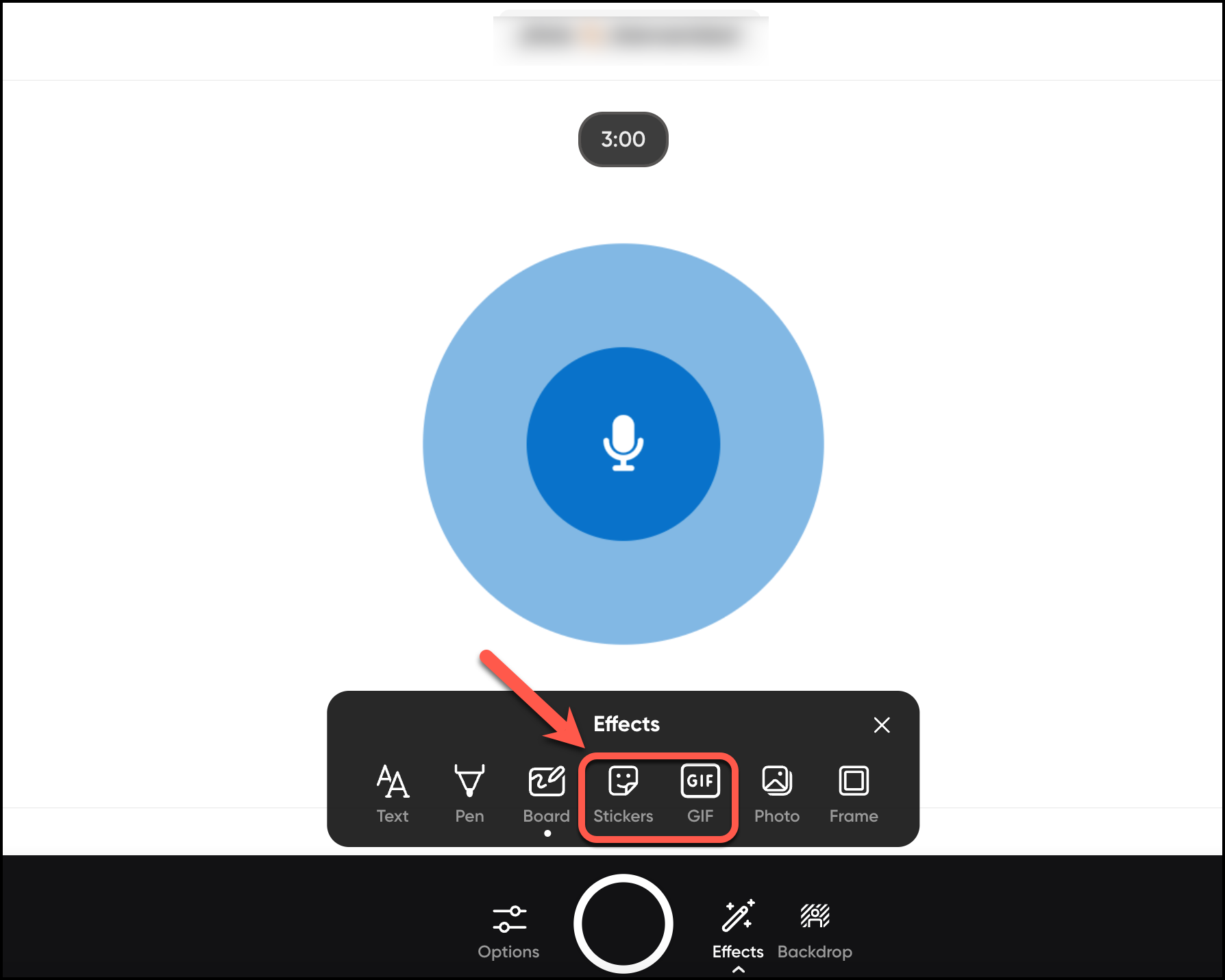
- Click on Photo if you would like to add a photo to your recording.
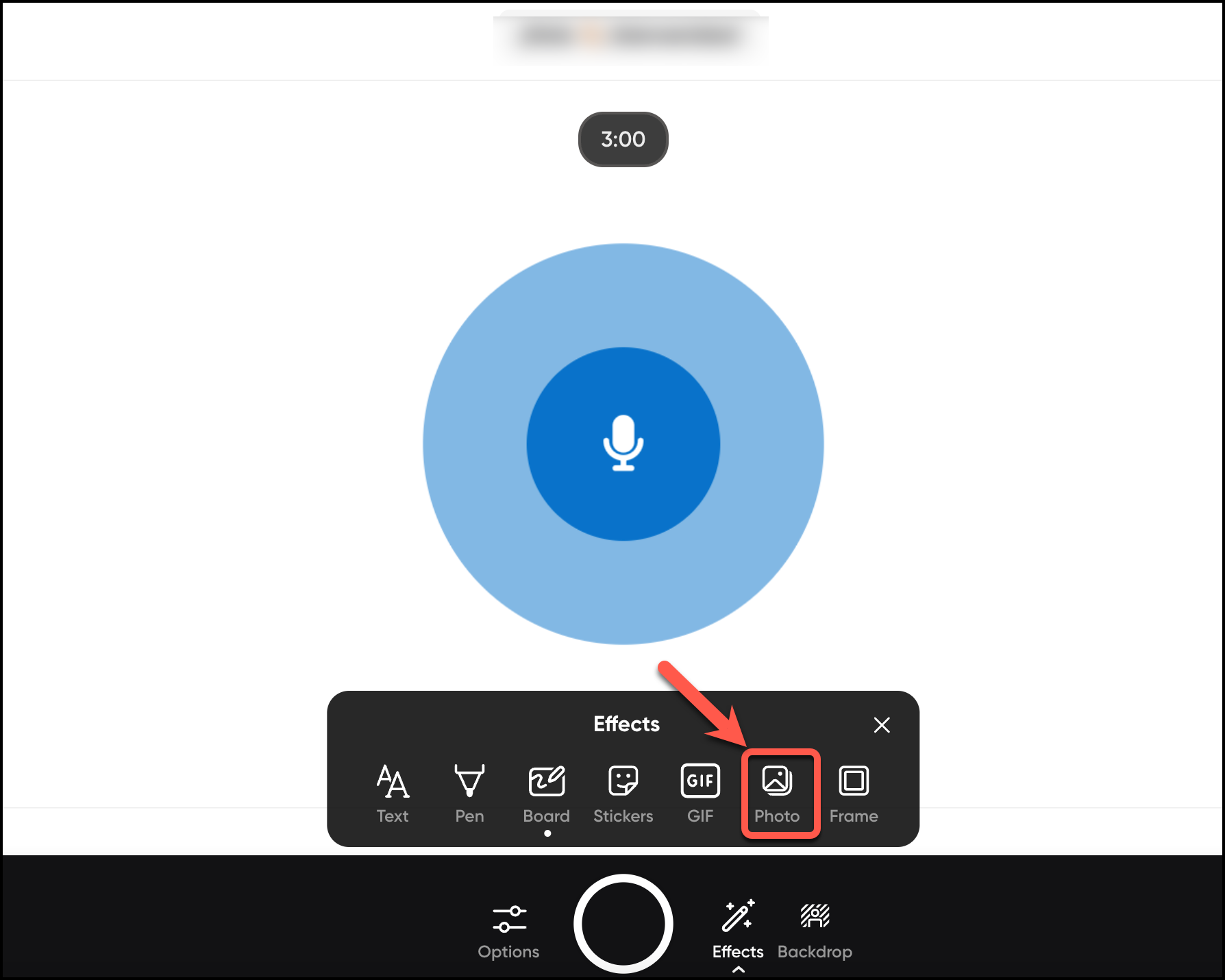
- Click on Frame if you would like to add a frame to your recording.
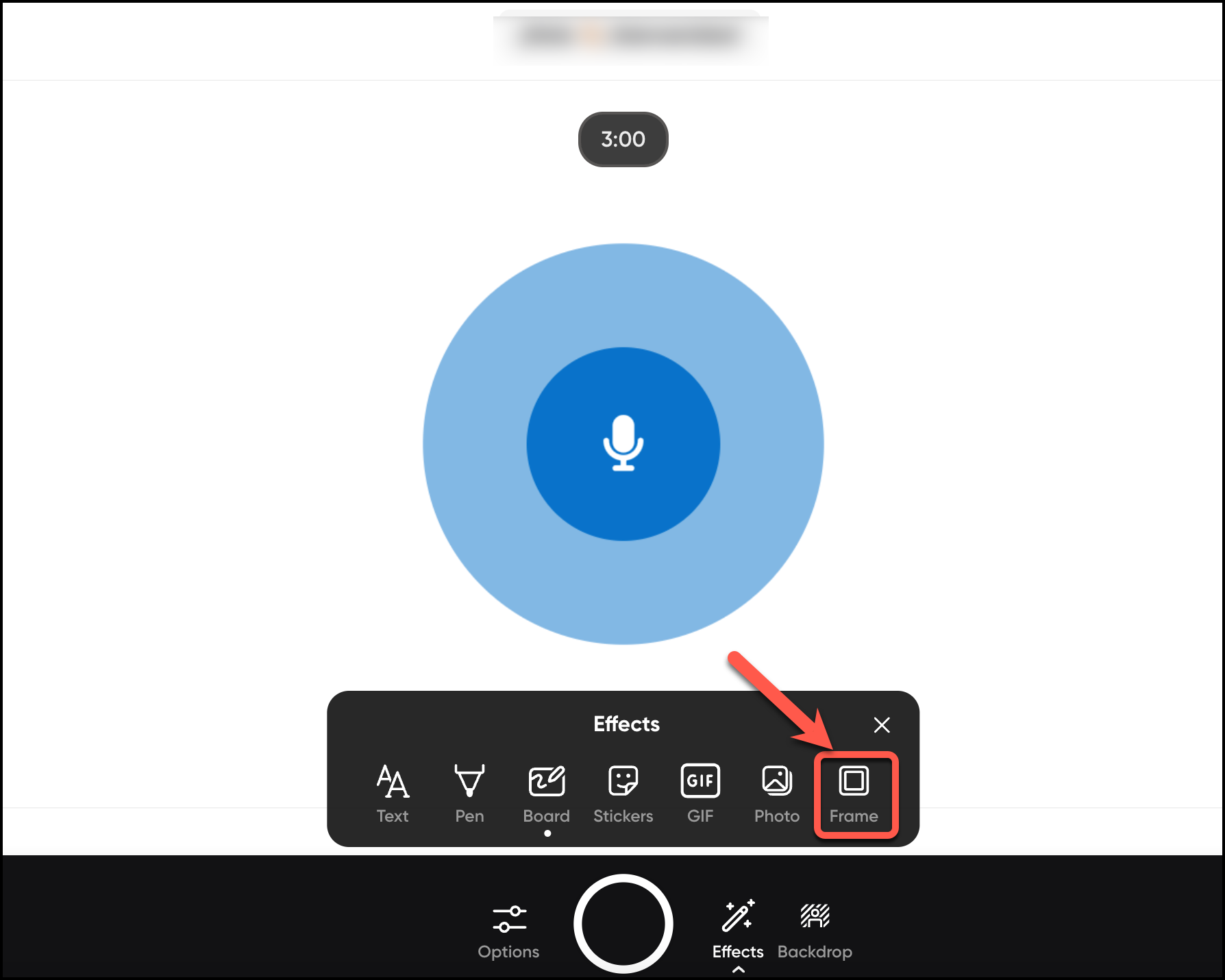
- Click on Backdrop and choose a backgrounds you may like to apply to your recording.
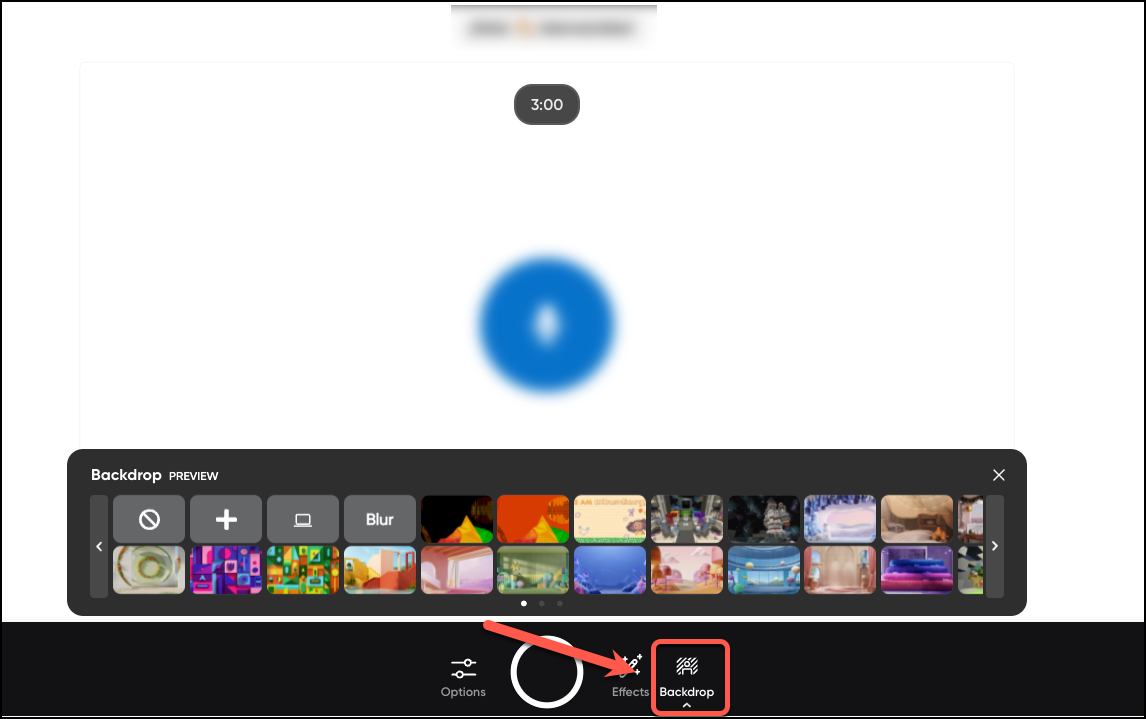
- Click on the recording button when you are ready to start recording. The recording will start after the countdown.
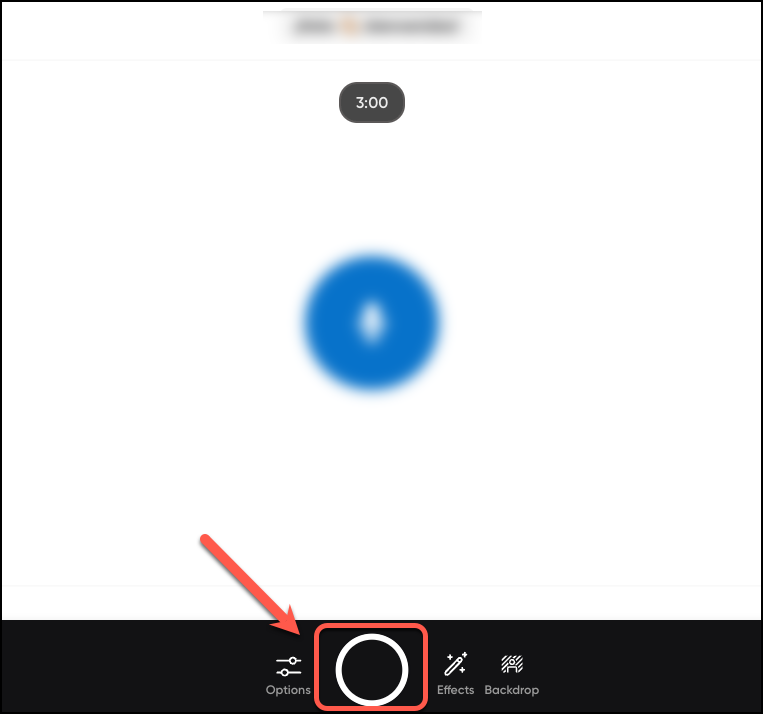
- Click on the stop button when you have finished your recording.
- Click on the Next button.
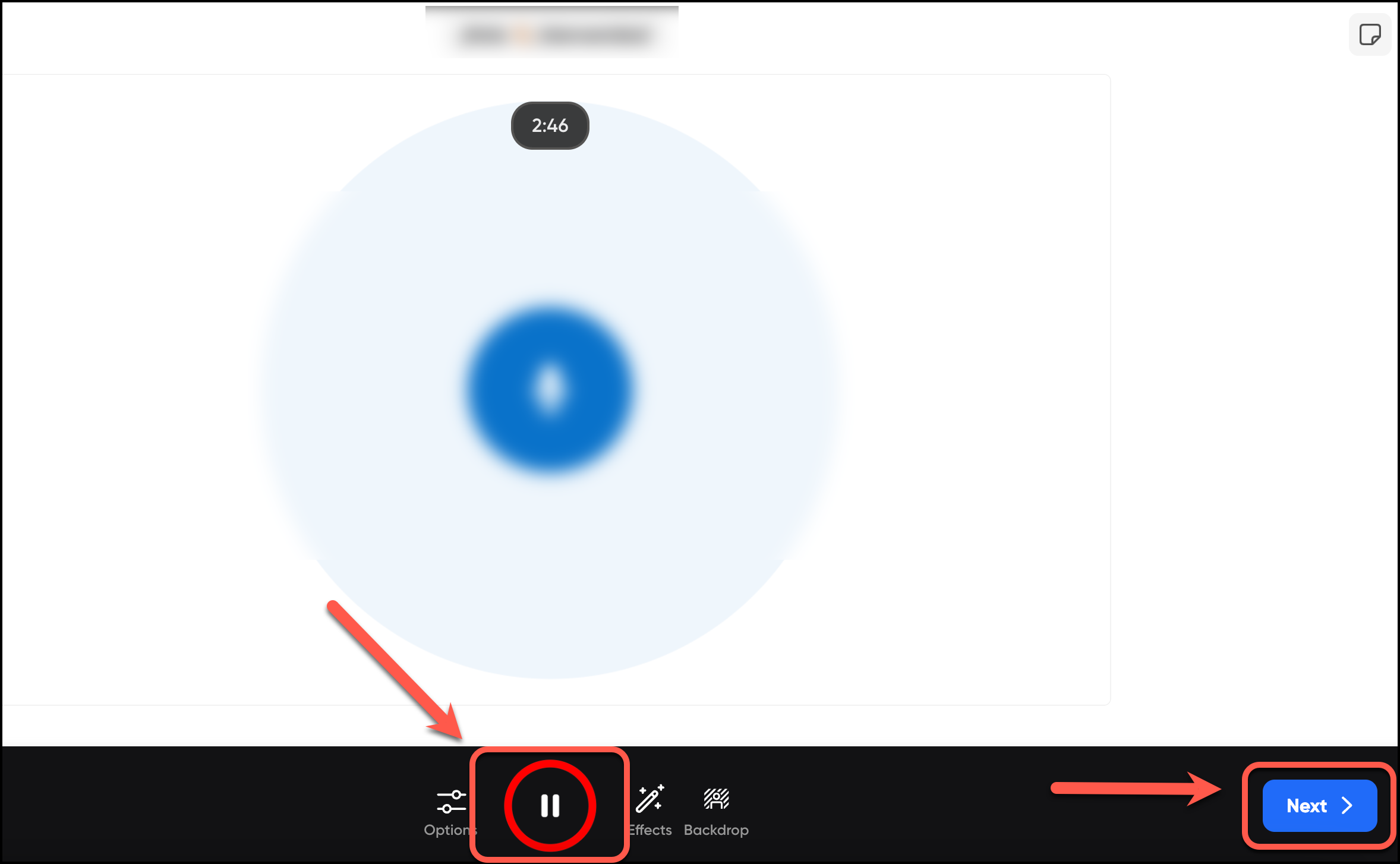
Alternatively, you can click on Retake if you would like to record your video/audio again.
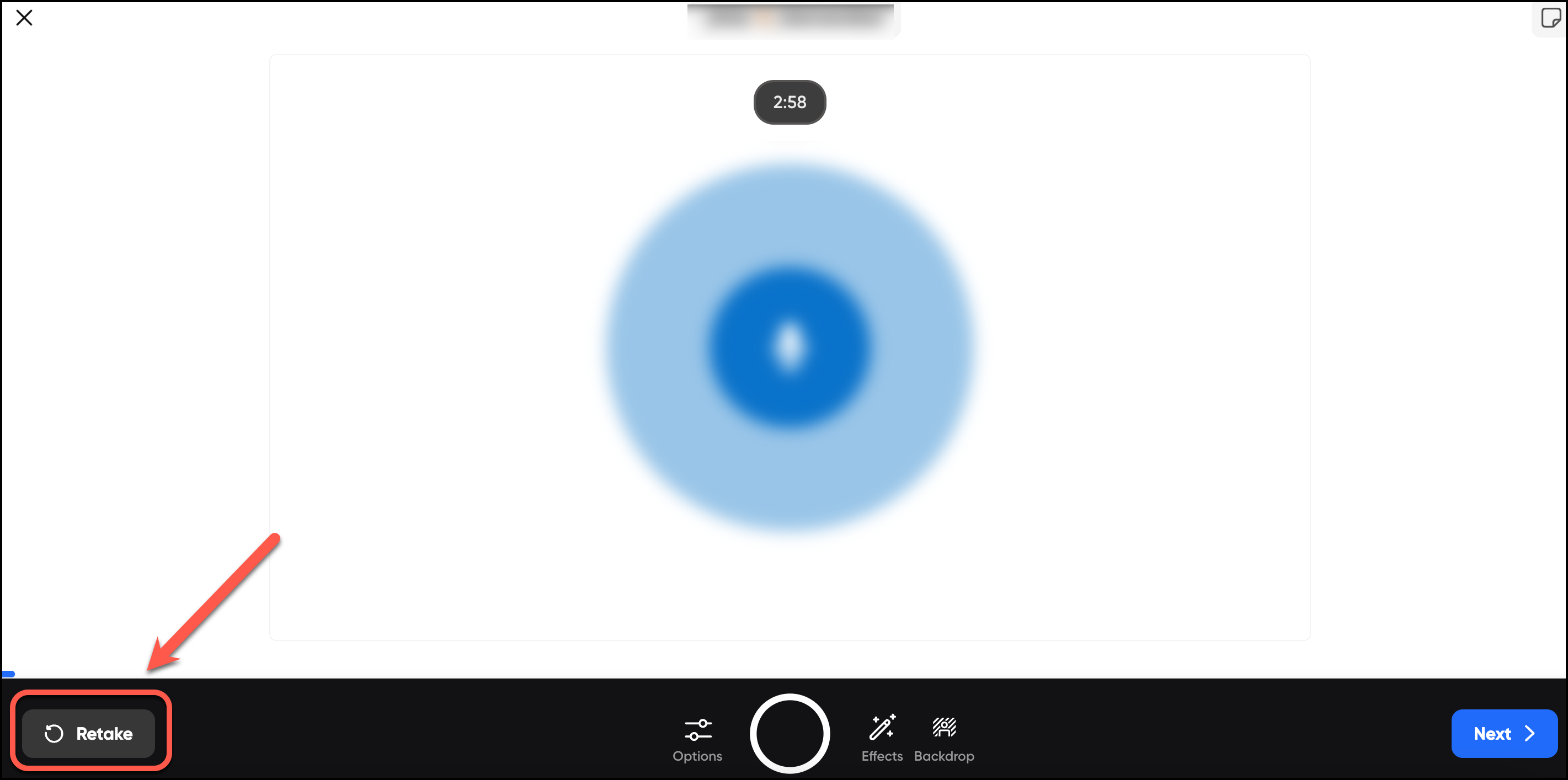
- Click on Add music if you would like to add a song to your recording.
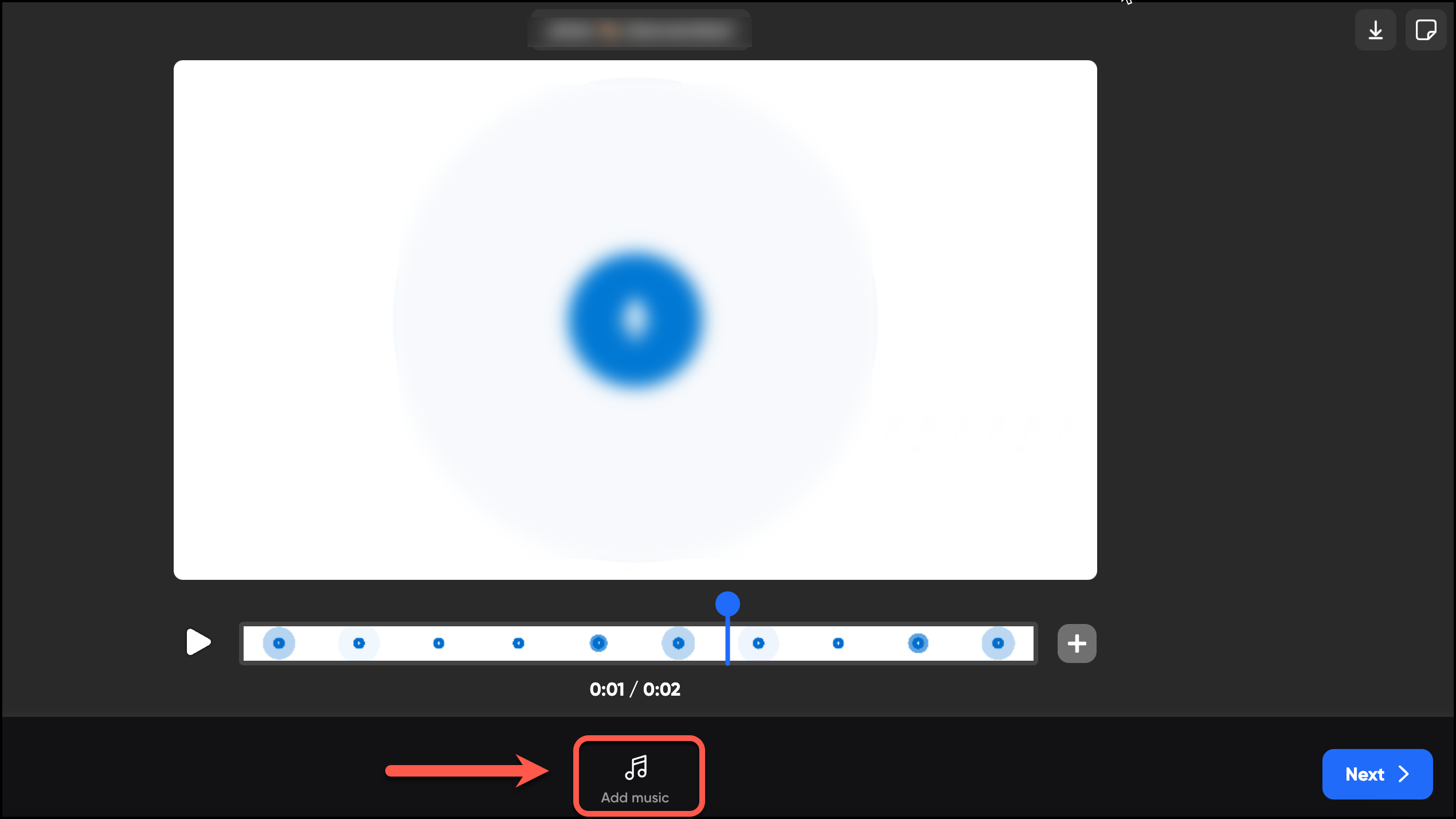
- Choose a music style you would like to add to your recording.
- Click on the plus ( + ) button next to the song you would like to add.
- Adjust the volume of the song accordingly.
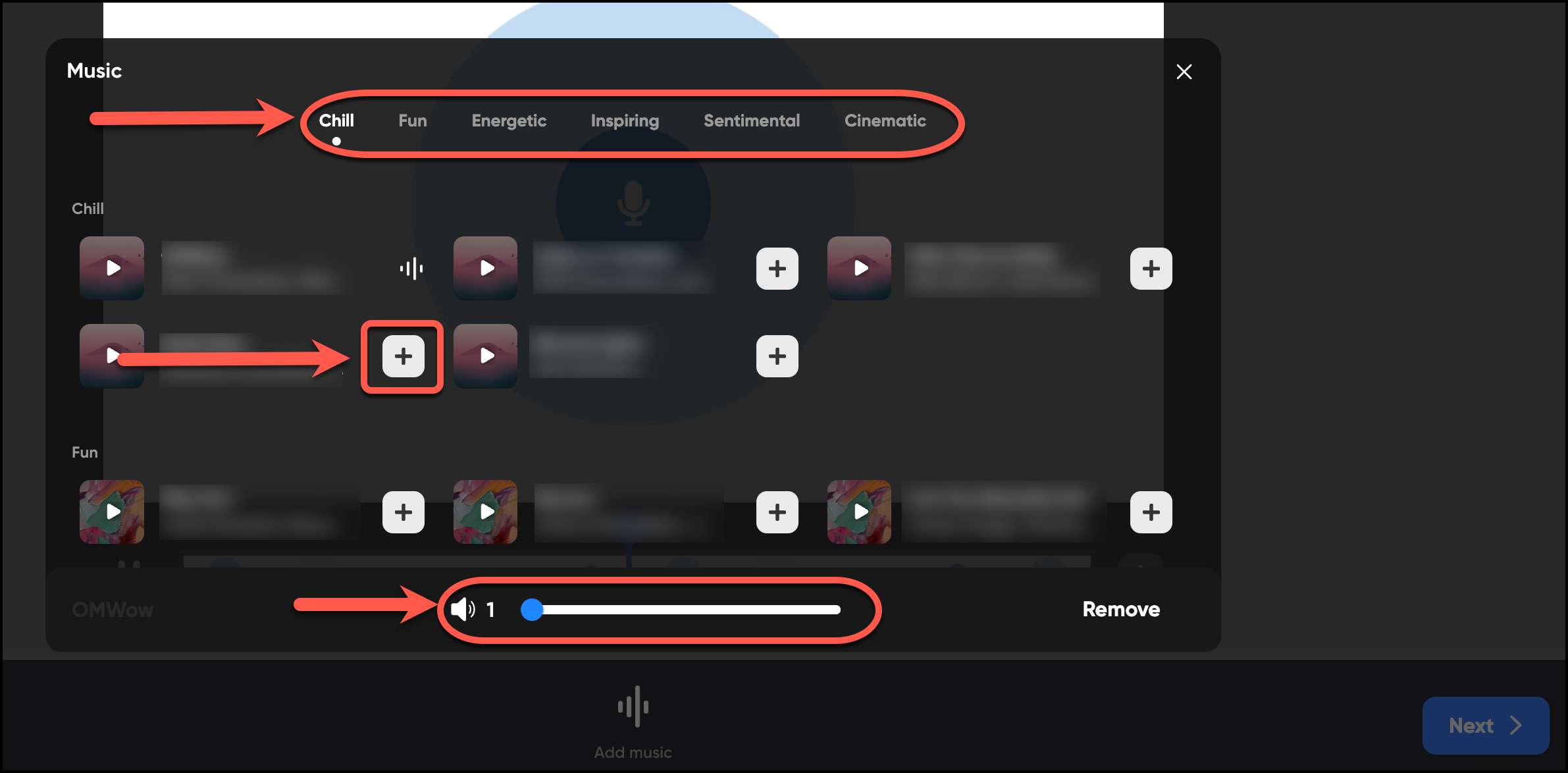
- You can then trim your recording by moving the borders of the recording tab.
- Click on the Confirm button when finish.
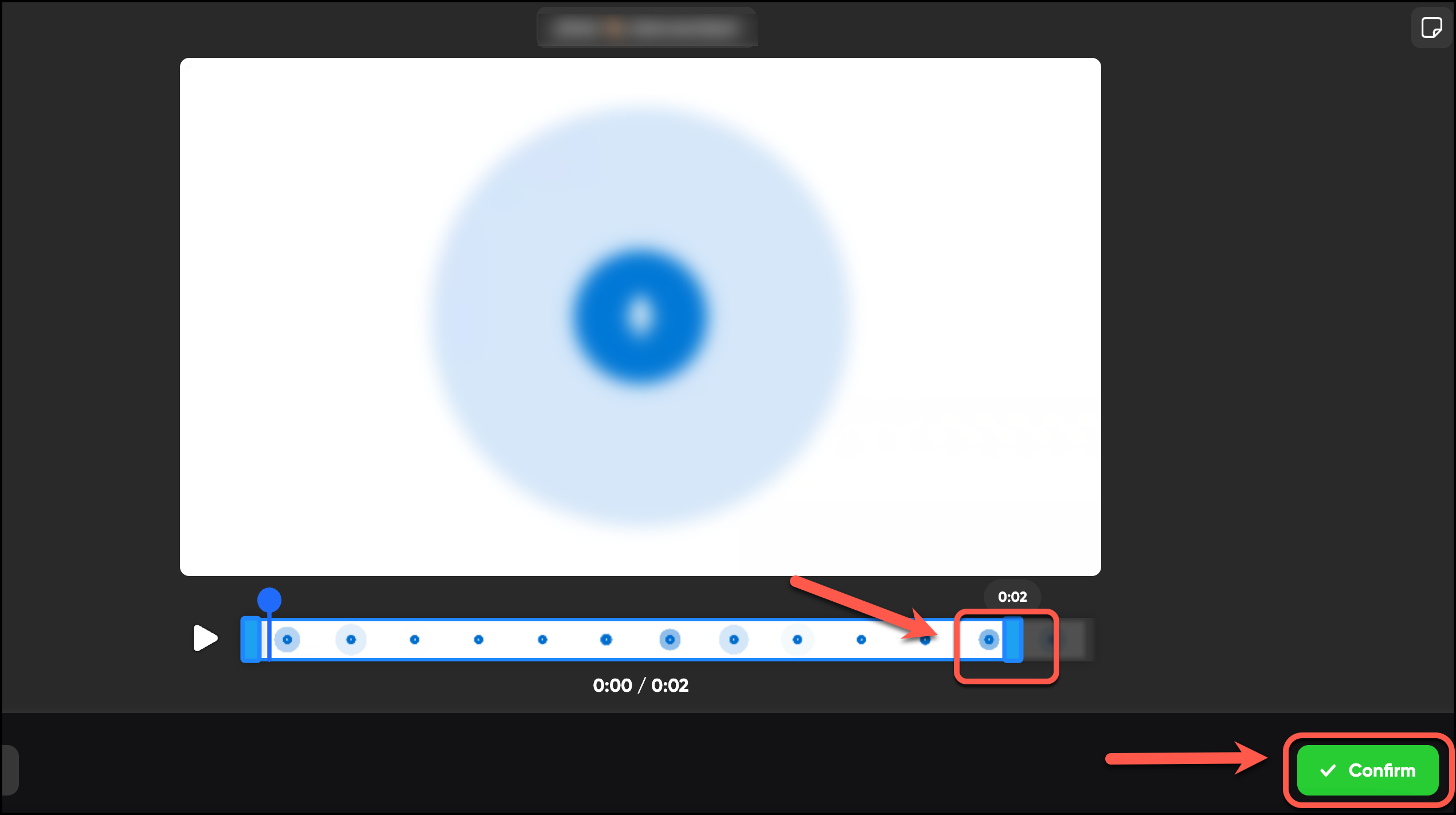
Optionally, enter optional caption by typing on the Caption box.
Optionally, paste external links onto the Link box.
- Clicking on the Edit cover button to edit the cover of your recording.
- Click on Post to topic when you are finished.
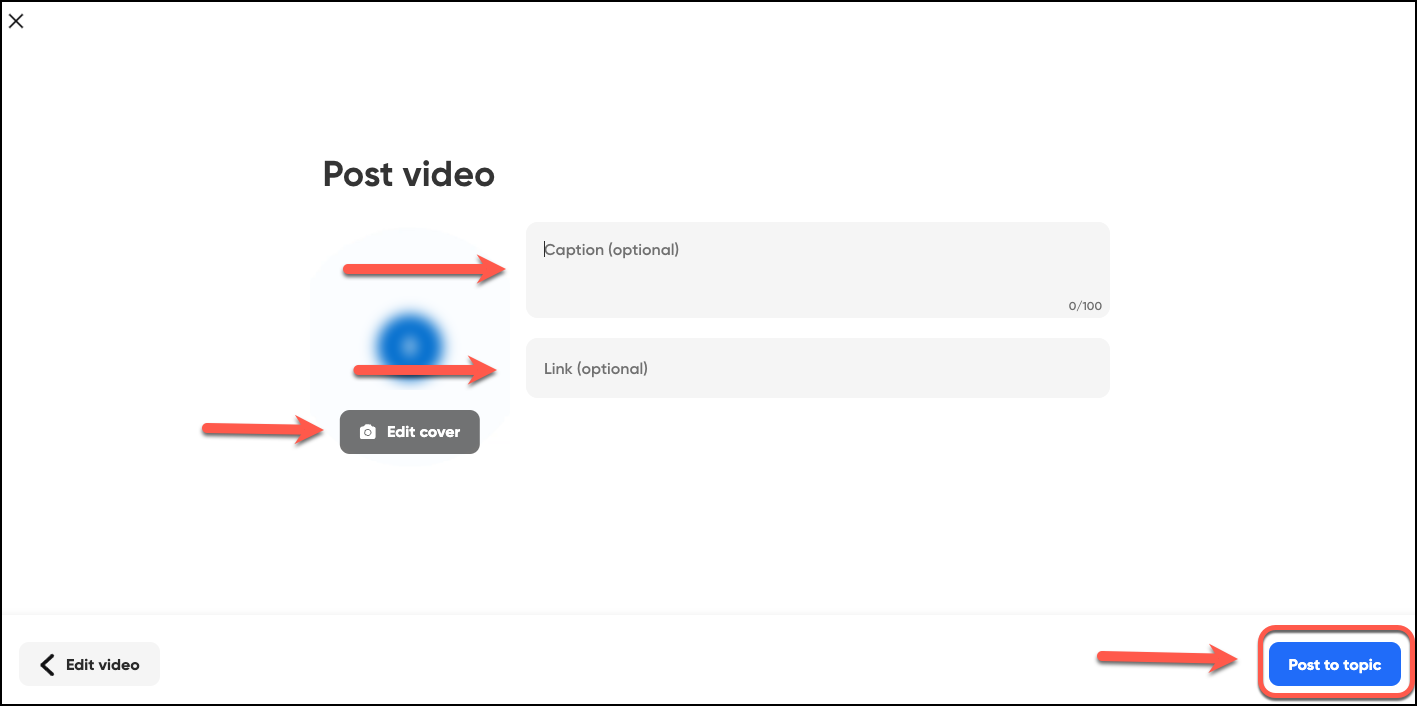
- Clicking on the Share video button or the Create a link button to share the video.
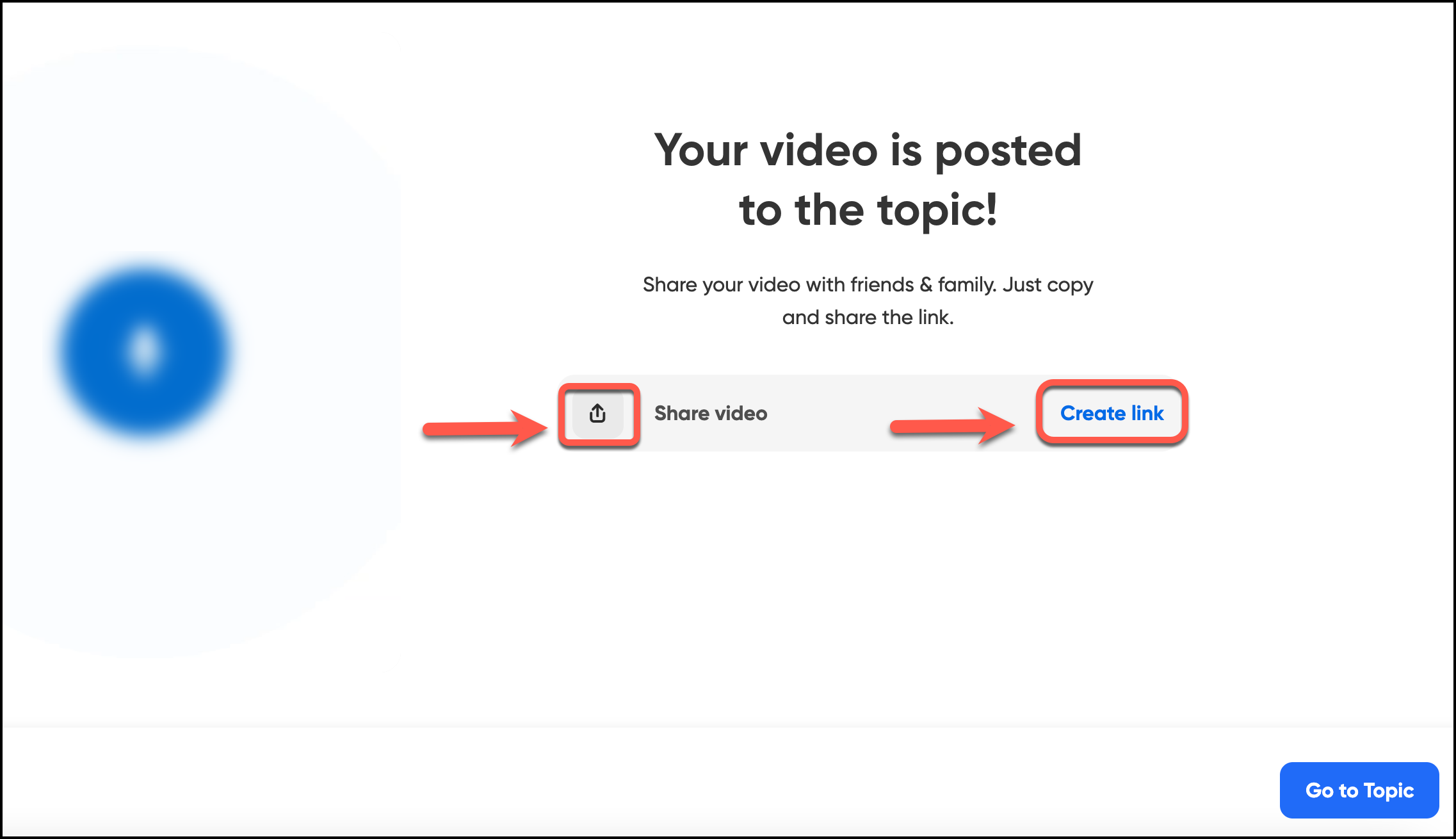
Other useful tips:
- If you are using your phone or a tablet/iPad, you will need to download the Flip app (instructions on how to download the app can be found here).
- Some browsers may cause issues with access - we recommend using Chrome.
- Once your video is submitted, you will receive a confirmation email.