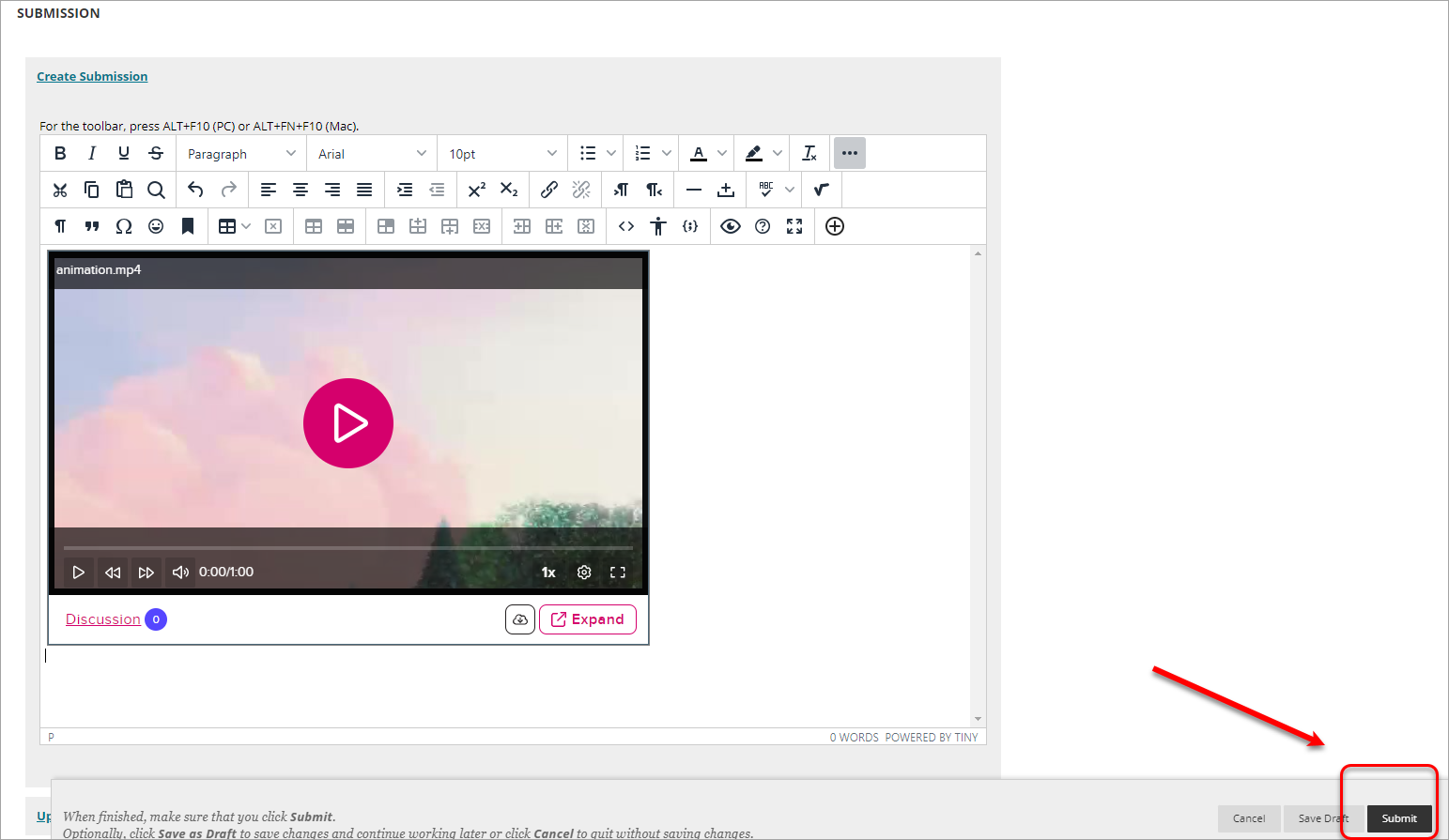Submit a video journal
Video Guide
Submit a video journal (YouTube, 2m 36s)
Access the journal submission link
- Access your Learn.UQ course.
- Click on the video journal submission link.
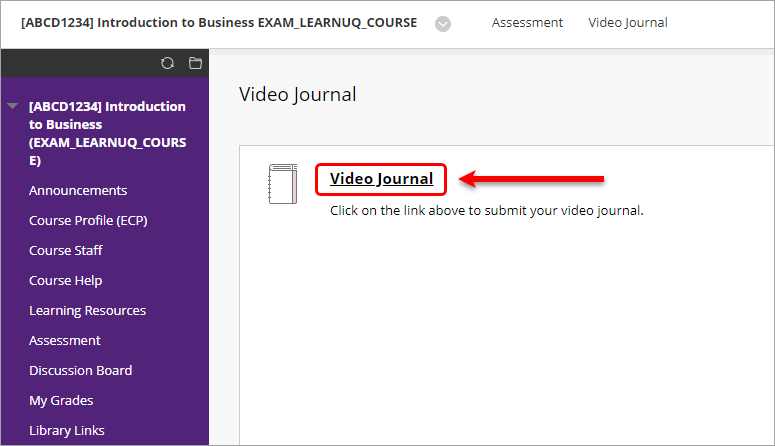
- Click on the Create Journal Entry button.
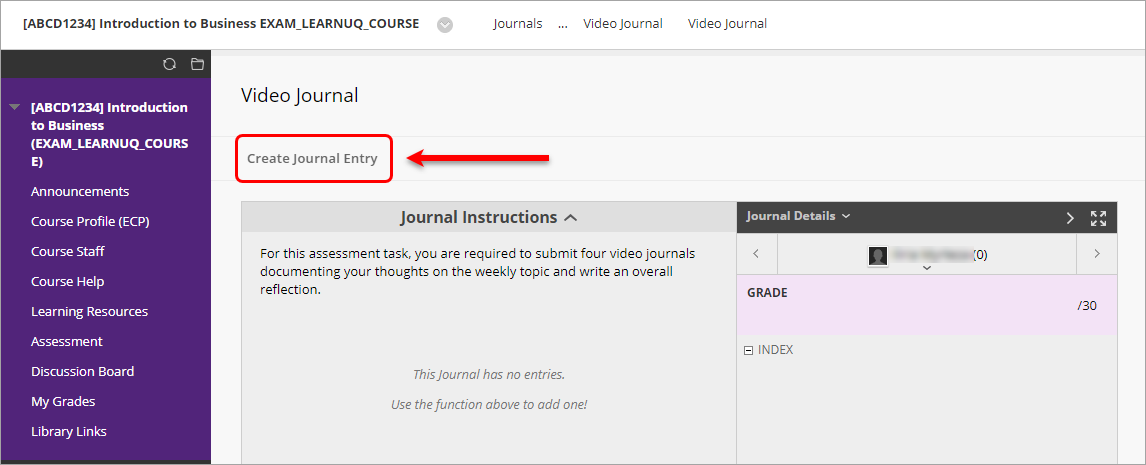
- Enter a title in the Title textbox.
Upload your video
- Click on the 3 dots ... button to expand the text editor.
- Click on the Insert content (+) button.
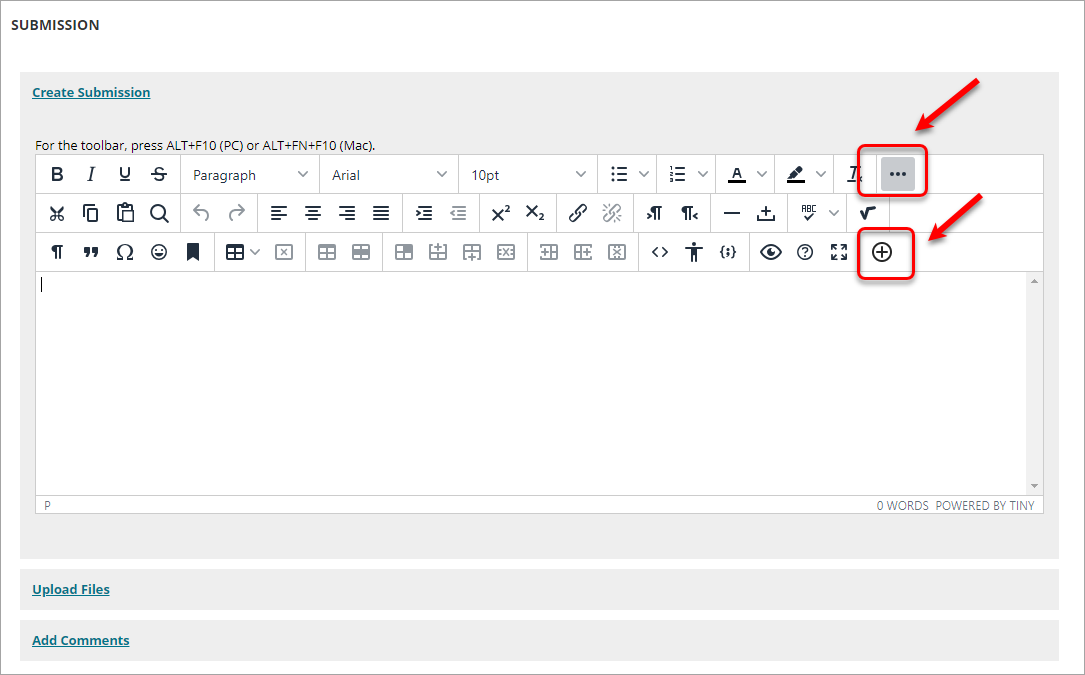
- Select the EchoVideo Deep Linking Tool.
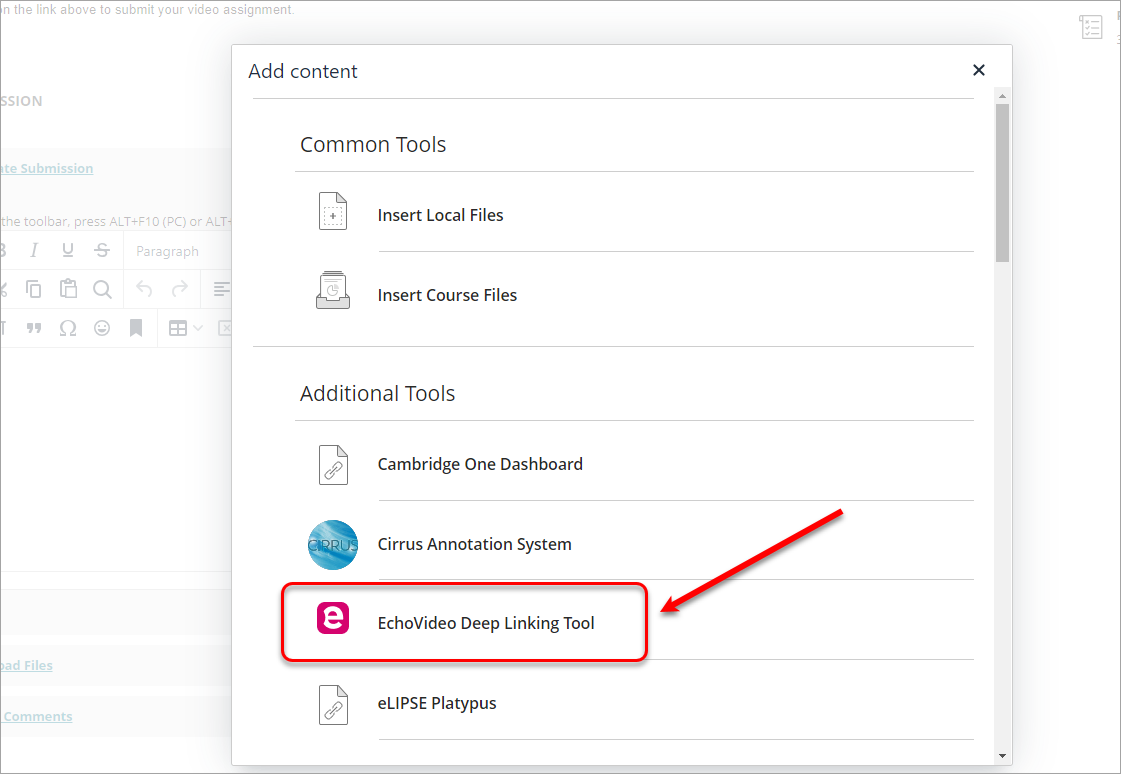
- Click on the Upload Media link.
Note: Only complete this step if your video has not already been uploaded to your Echo360 Library.
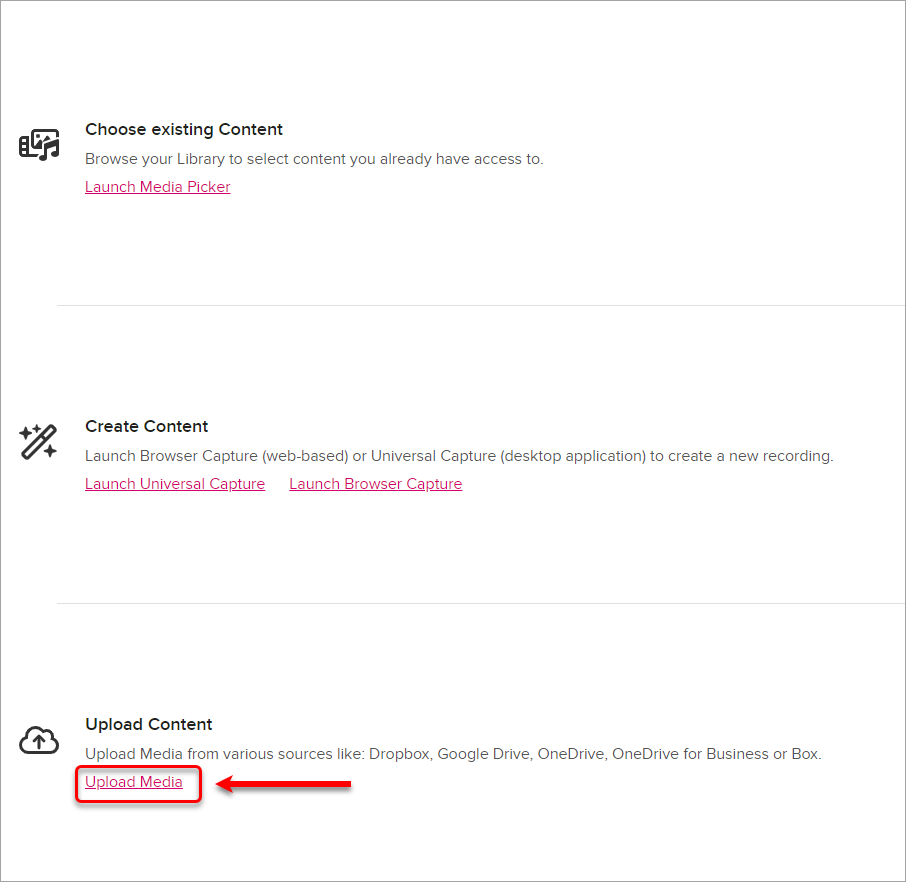
- Click on Select Files to Upload (OR use one of the other options).
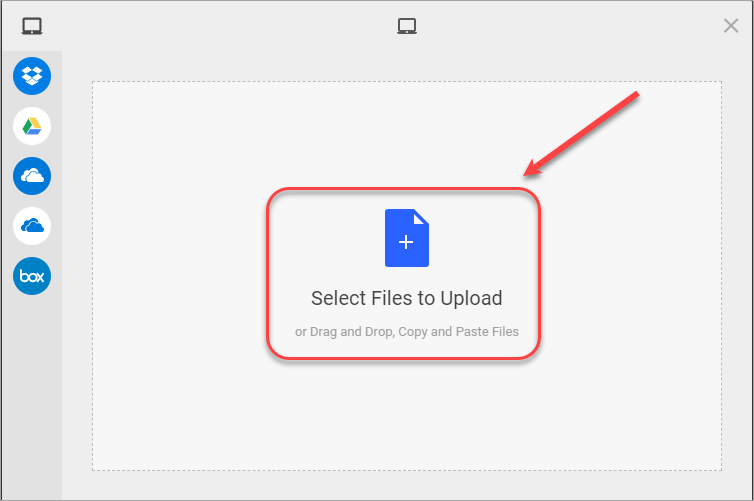
- Navigate to and select the required video file.
- Click on the Upload button.
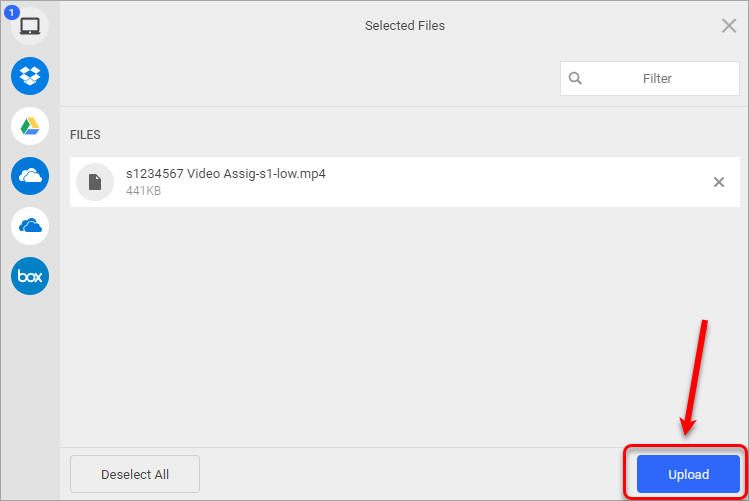
Tip: For further information about how long files can take to upload, refer to the Understanding Upload Speeds guide.
- Click on the Launch Media Picker link.
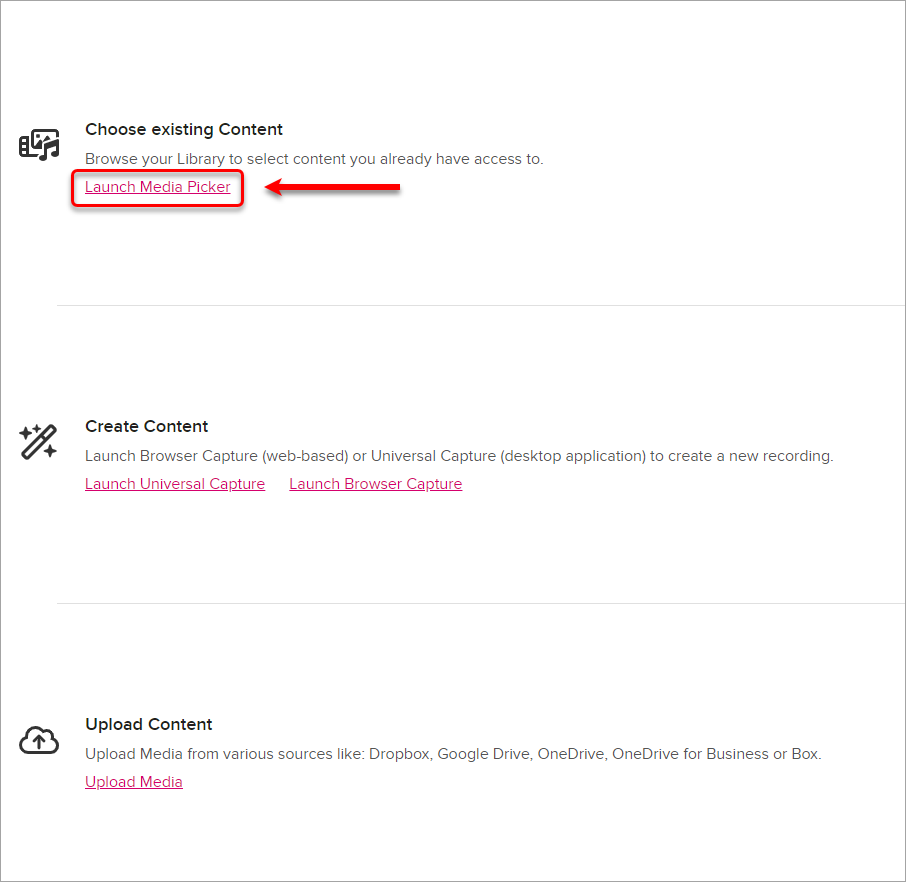
- Select the required video and click on the Next button.
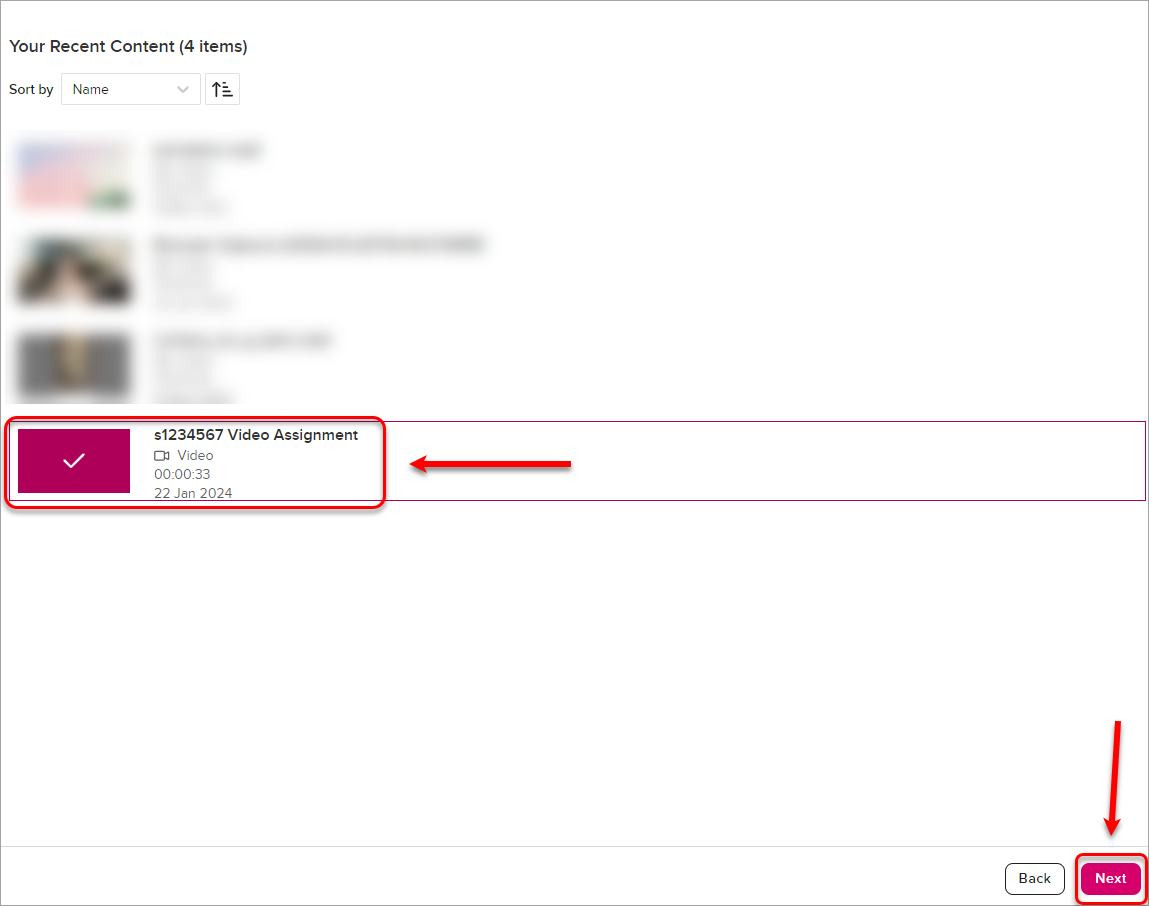
- Click on the Embed button.
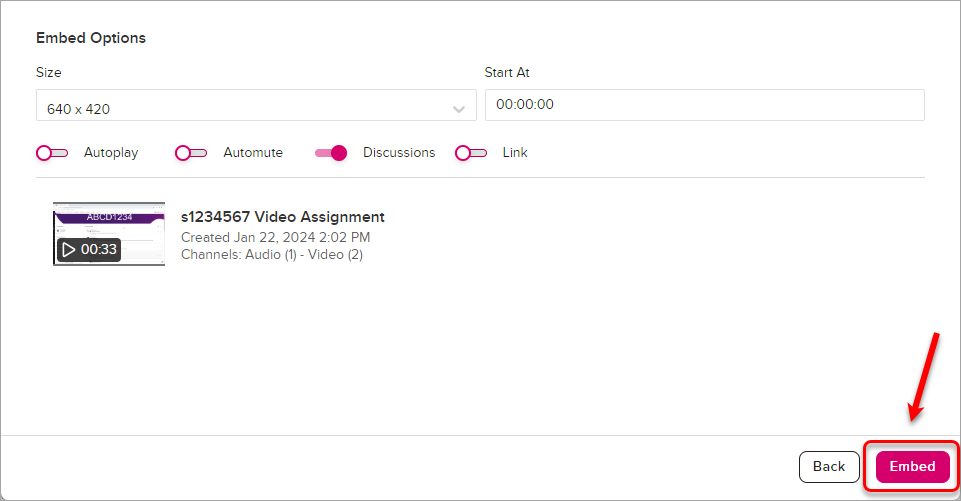
- The video will appear in the textbox. Enter a video name in the Name textbox.
- Add a short description of the video in the Description textbox – refer to assignment instructions.
- Click on the Submit button.