Your Assessments in Inspera
Your Electronic Course Profile (ECP) will have details about the assessments you need to complete in your course.
For centrally timetabled exams:
- Go to uqi.inspera.com and log in using your Single Sign On.
- Bring your nominated device for Multi-Factor Authorisation when you log in.
- Your centrally scheduled exams will be listed in the My Tests tab of your Dashboard approximately one week prior to your exam
- Check that your Inspera test matches the date, time and duration of your exam provided in your Personal Timetable.
For all other assessments:
- Your course coordinator will have set up a link in your Learn.UQ (Blackboard) course site in the assessment section.
- Click on the Inspera Assessment link to enrol in the assessment
- Once you have clicked on the link in your Learn.UQ (Blackboard) course site once, access your assessment by navigating to uqi.inspera.com and logging in using your Single Sign On.
- Bring your nominated device for Multi-Factor Authorisation when you log in.
Note: Clicking on the Learn.UQ (Blackboard) link does not allow you to view your past assessment, check whether you have submitted, or access feedback. You will need to go to uqi.inspera.com and log in using your Single Sign On to access or continue working on your assessment once you have enrolled in the assessment.
Occasionally, your teaching team may use TestCode as the method for accessing the assessment in Inspera. If a TestCode has been provided, go to uqi.inspera.com, log in using your Single Sign On and enter the TestCode.
Inspera Dashboard
Your assessments appear on your Inspera Dashboard as below:
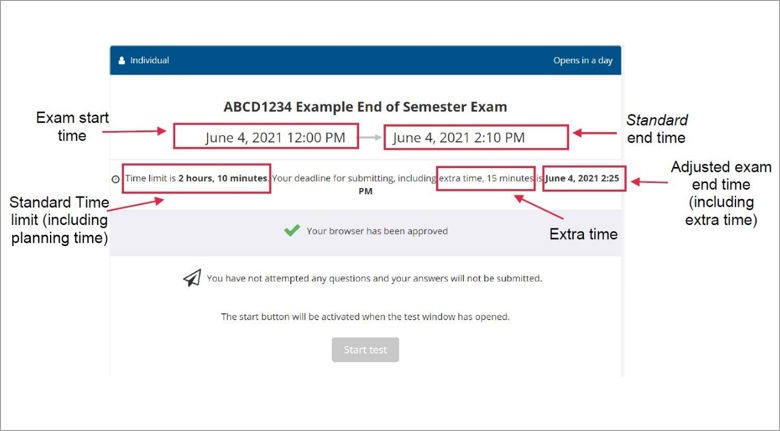
Exam start time: The date/time you can commence your assessment.
Standard end time: The date/time the assessment closes.
Standard time limit: This is the standard exam duration (as per the ECP) including planning time. If you have extra time, this is not included in the standard time limit.
Extra time: The amount of extra time you will have to complete your assessment if you have an Alternative Exam Arrangement. This is a combination of your extra working and rest time.
Adjusted end time: The date/time your assessment will close for you personally, including any approved extra time.
Different time zones:
If you are located outside of Australia, you may be scheduled to commence your exam at a different time.
In Inspera:
- the end time shown will be consistent with your scheduled end time, but
- the start time shown may be earlier than your scheduled start time.
The standard time limit will still apply. Be sure to allow yourself sufficient time to complete the exam before the end time.
Example:
|
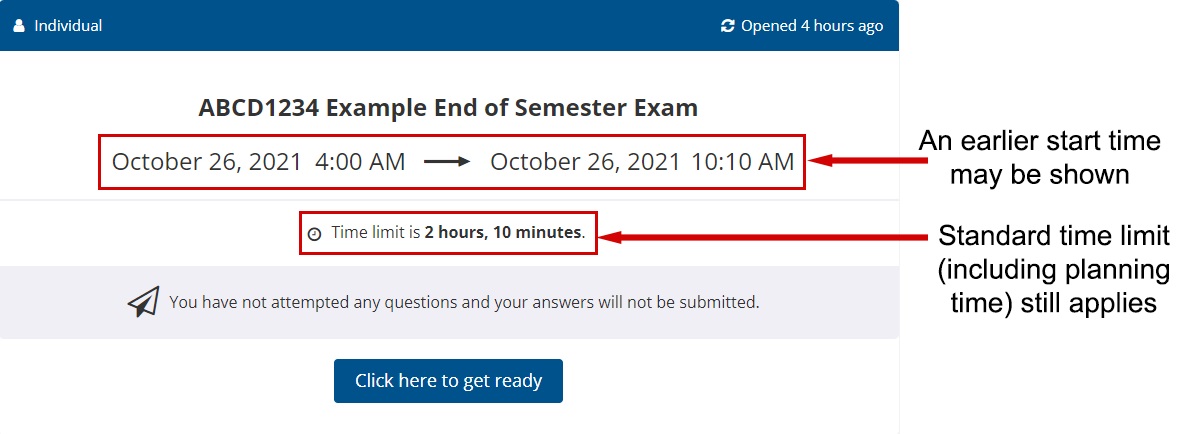
Submitting assessments
Answers are automatically saved
Inspera automatically saves your progress at regular intervals. If the bottom navigation bar has been enabled on your assessment, the questions you have interacted with will show a blue line along the top: 
The summary page at the end of your assessment also indicates if there are any unattempted questions in your assessment:
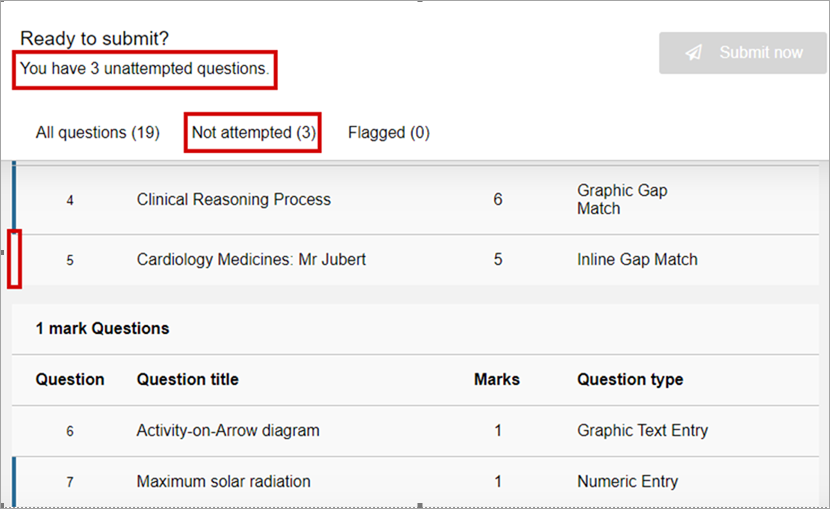
Assignment upload question
Inspera assessments may include an Assignment upload question for you to upload components of your assessment.
To ensure your work is uploaded successfully:
- Enter the assessments with sufficient time for the upload to complete
- Inspera assessments can be set up with automatic submission. If your upload is in progress when the assessment closes, the upload will continue until completed.
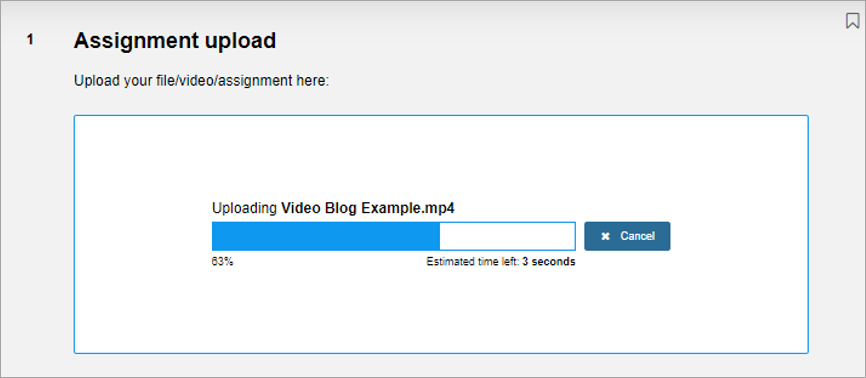
- When your file upload has been successful while the assessment is open, the following confirmation will be displayed:
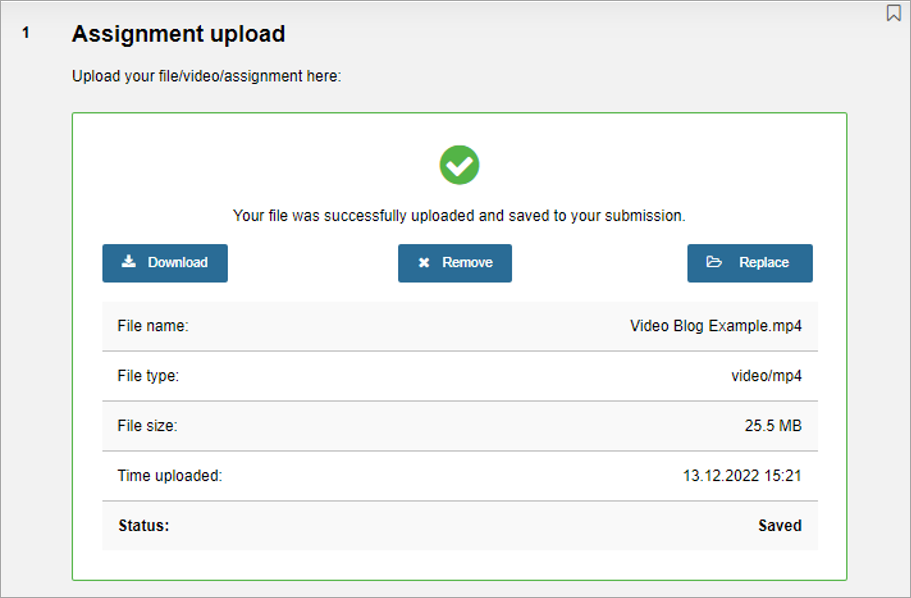
You may like to take a screenshot of the upload confirmation as a record that the upload was successful.
Please note that the upload confirmation is not the same as the saved submission confirmation. See below for more information on different submission settings in Inspera.
Submission settings
Different assessments use different submission settings. The submission setting that is used on your assessment can be determined by the message displayed on the Summary page (the page at the end of the assessment that contains the Submit button), as below:
Access assessment feedback
You can see your feedback on your Inspera Student Dashboard once your Course Coordinator has released it. You cannot access your Inspera dashboard through Learn.UQ (Blackboard). You need to:
- Log into uqi.inspera.com using your UQ login.
- Click Archive, on the Inspera dashboard, to view the results of any assessments you have taken.
- Click See more details on the relevant assessment
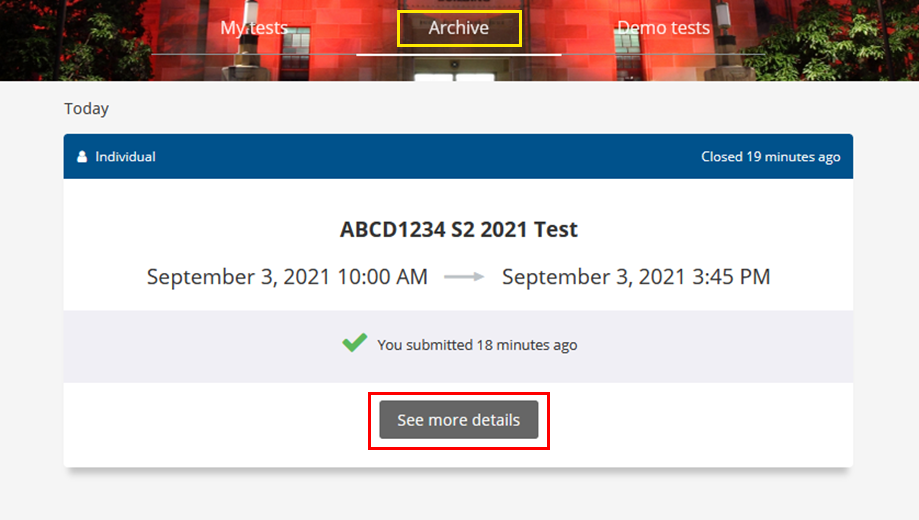
- Access your assessment feedback on the Inspera dashboard.
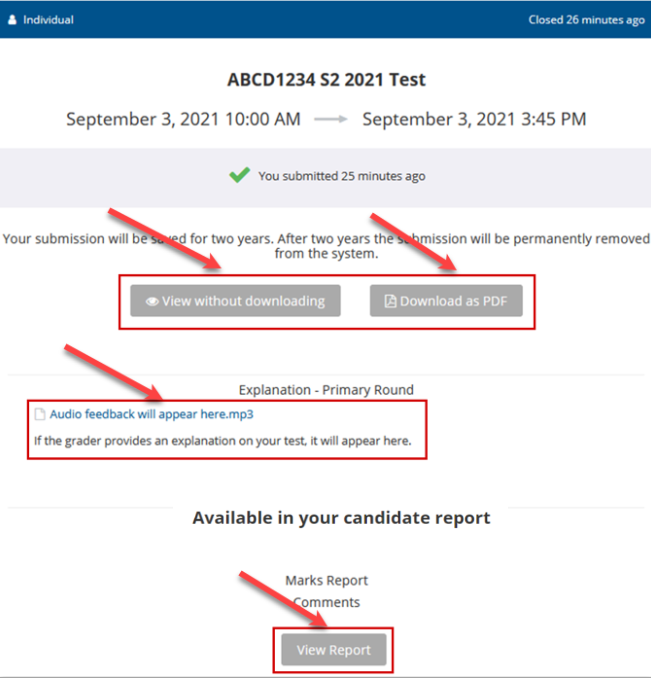
- After you click View Report, you may have options for viewing your submission, written or audio feedback or a marks report.
- If the Course Coordinator has enabled Post-submission review, you will have options to view your assessment submission by clicking View without downloading or Download as PDF.
- Explanation: Overall test written feedback will appear here. Audio feedback will be available as a link to listen to or save.
- Candidate Report: If the Course Coordinator has enabled the Candidate Report, you will have the option to click View Report. The student report may contain written feedback, with links to view the comments with your responses. The report will also have the marks achieved overall and per question and section. If bands and criteria were used, the scores and criteria achieved will display in the report. View a sample candidate report (PDF, 11KB).
When marks/grades are available they will also appear in your Learn.UQ (Blackboard) course site under My Grades.