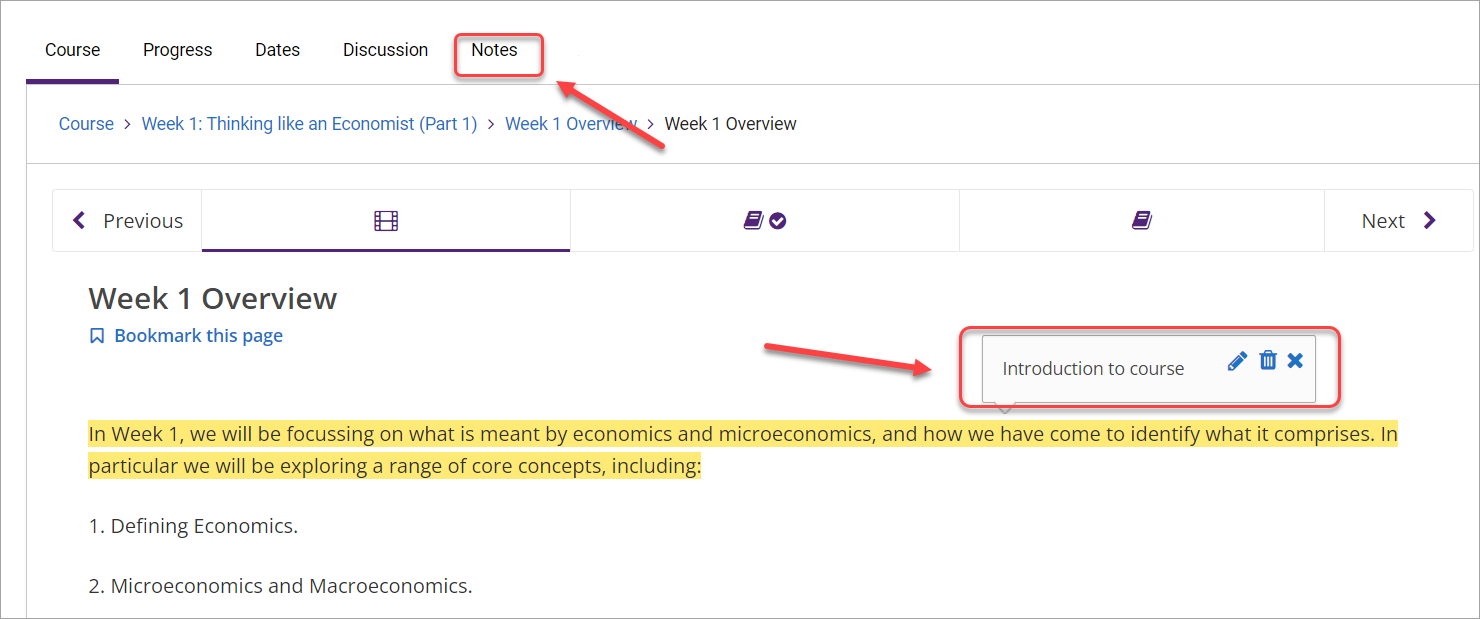Navigate UQ Extend
Navigating course content in UQ Extend
- Access your UQ Extend course via the link in your Learn.UQ (Blackboard) course or through https://extend.uq.edu.au. For step-by-step instructions, refer to the Access UQ Extend Content guide.
- In the Course page, click on the View Course or Resume Course button to access your content.
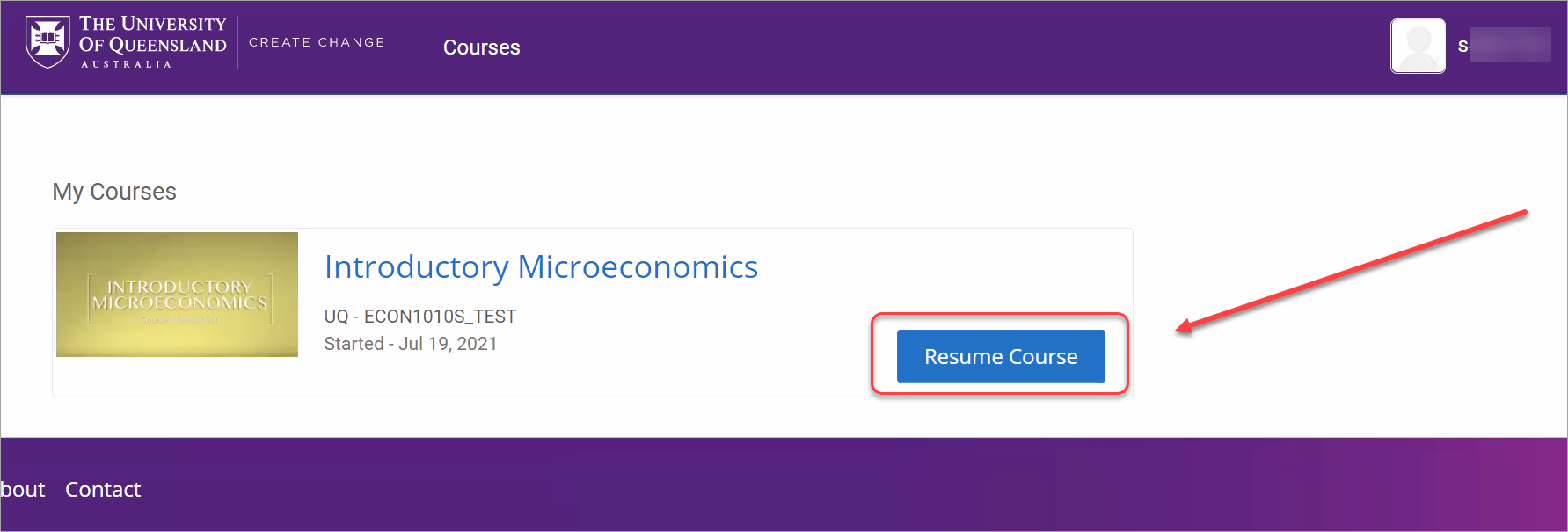
- Click on the arrows to expand section, then subsection.
- Click on the appropriate link to access the content.
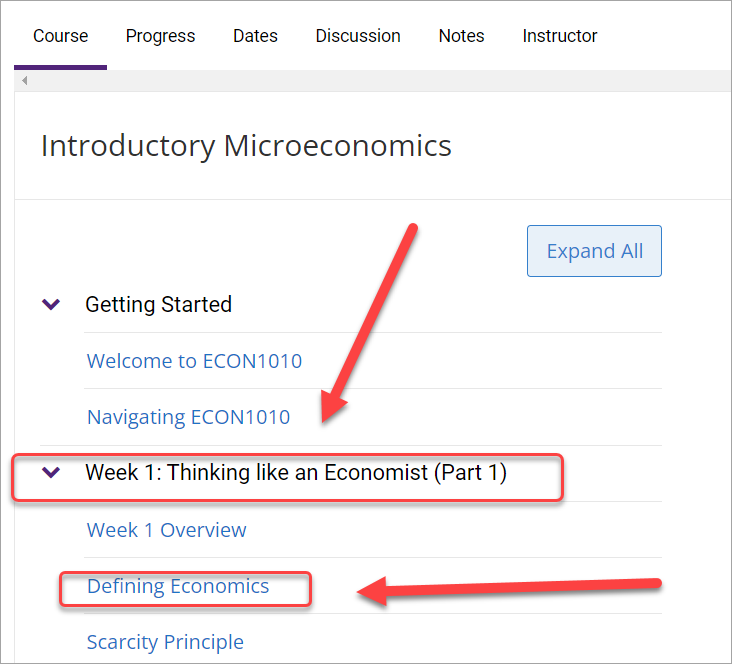
- You can progress through content by clicking the Next button.
- You can review previous content by clicking the Previous button.
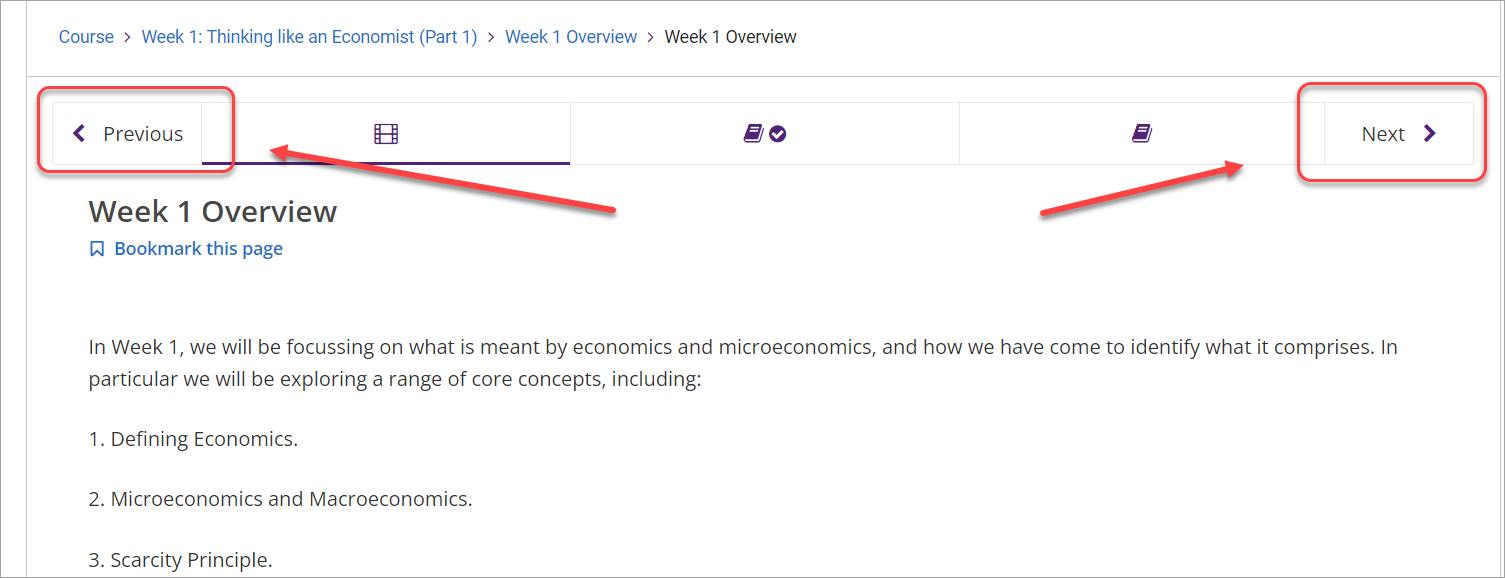
- The icons between the Previous and Next buttons indicate the type of activity/content that must be completed on the page.
- You can click on these icons to navigate to that particular page.
 = Video
= Video = Text or Discussions
= Text or Discussions = Assessment (i.e. Quiz)
= Assessment (i.e. Quiz)
- Click on the breadcrumb links to navigate to specific sections of the content.
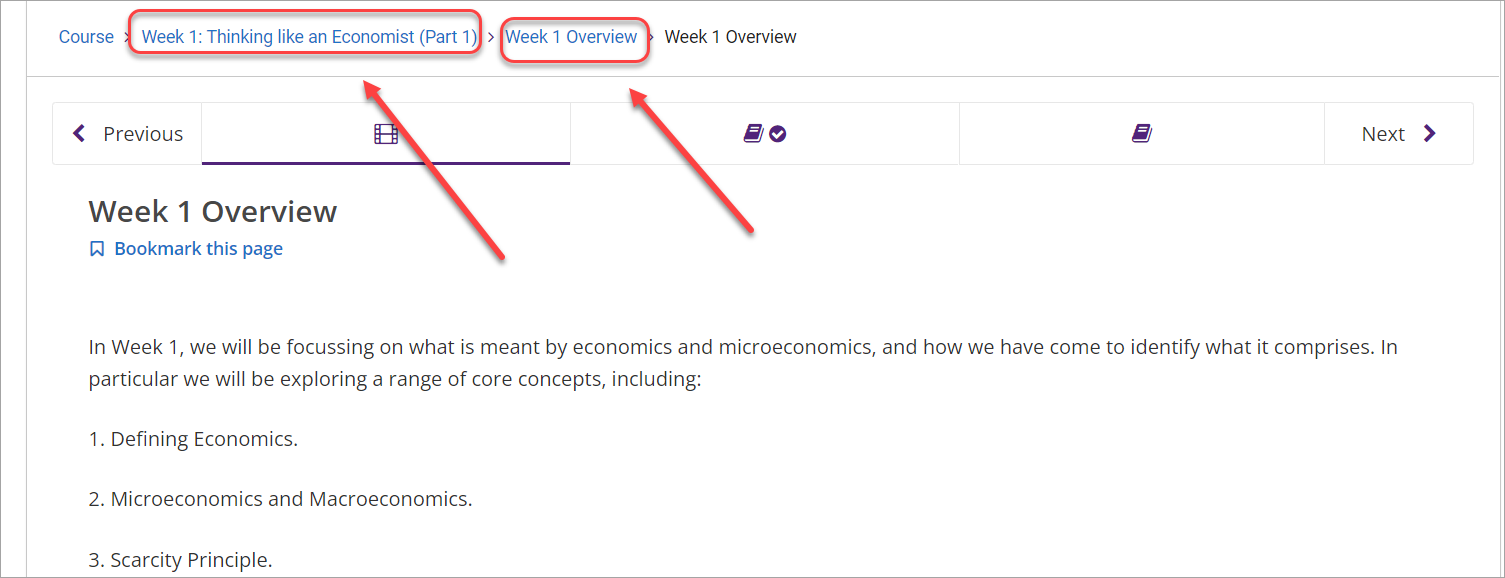
Progress
Your progress is indicated by a tick, which appears after 6 seconds on text-only pages while pages with videos require the whole video to be watched.
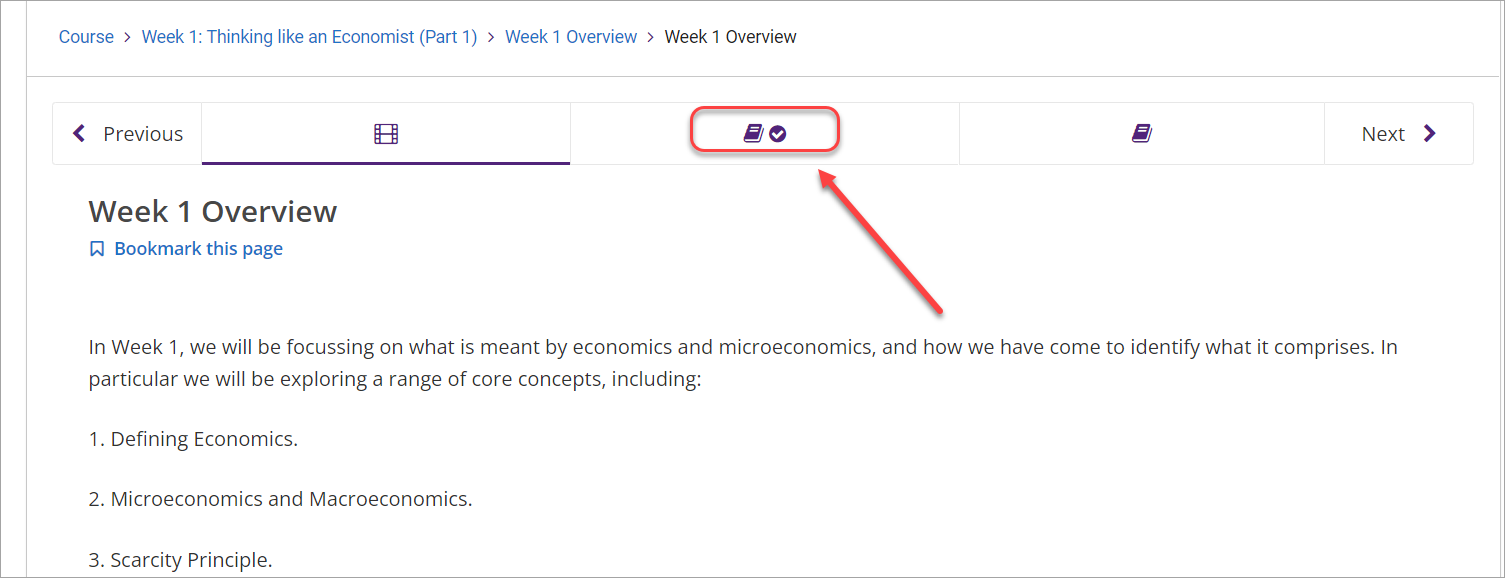
Bookmarks
In addition, students can bookmark pages for easy access to other parts.
- In your UQ Extend course, click on the Bookmark this page link.
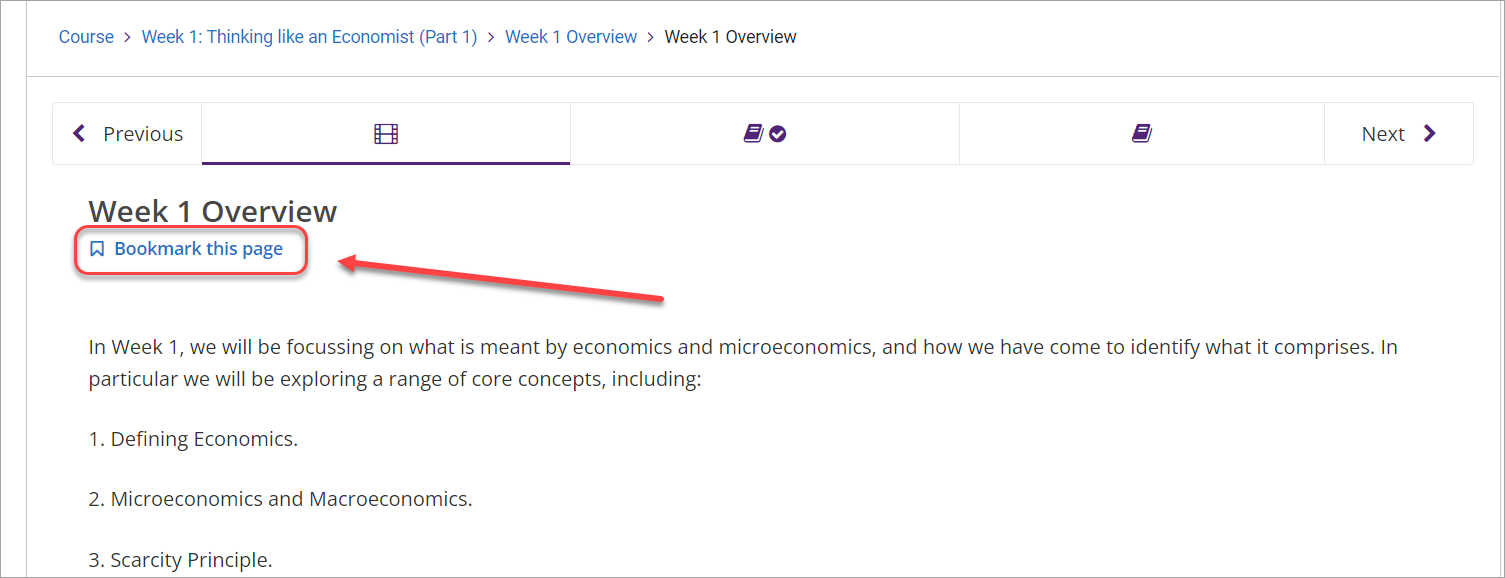
Access Bookmarks by returning to the UQ Extend course's main mage and clicking on the Bookmarks link.
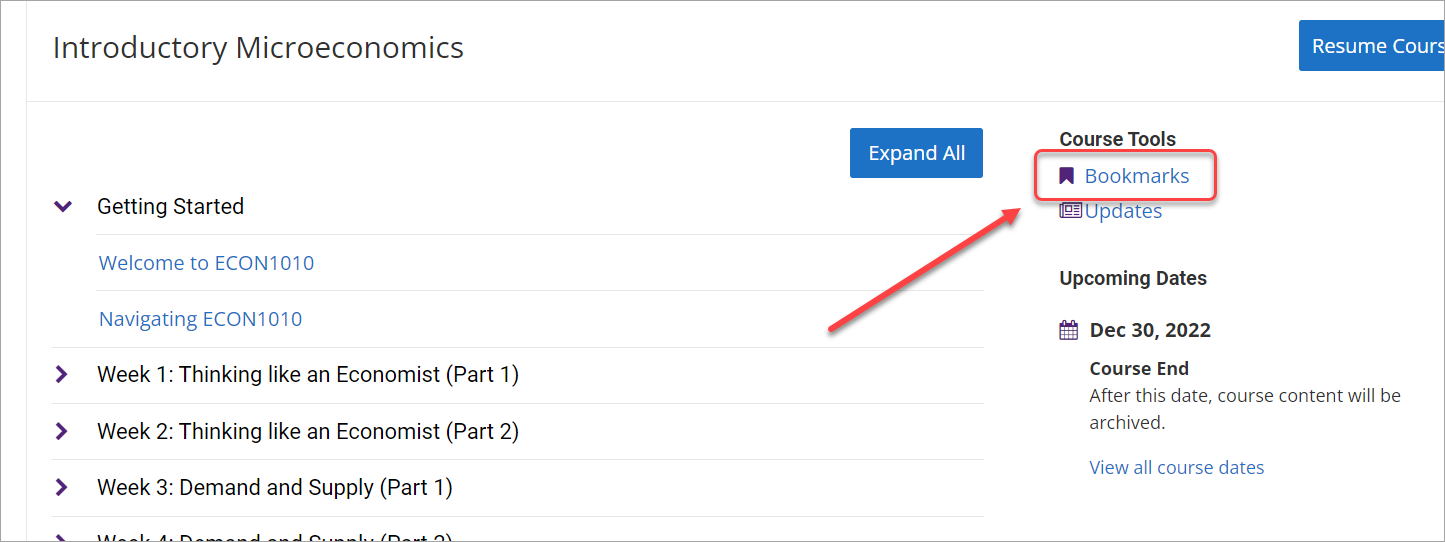
Notes
Students can create notes based on the text in the UQ Extend course.
- Highlight the text and click on the pencil icon.
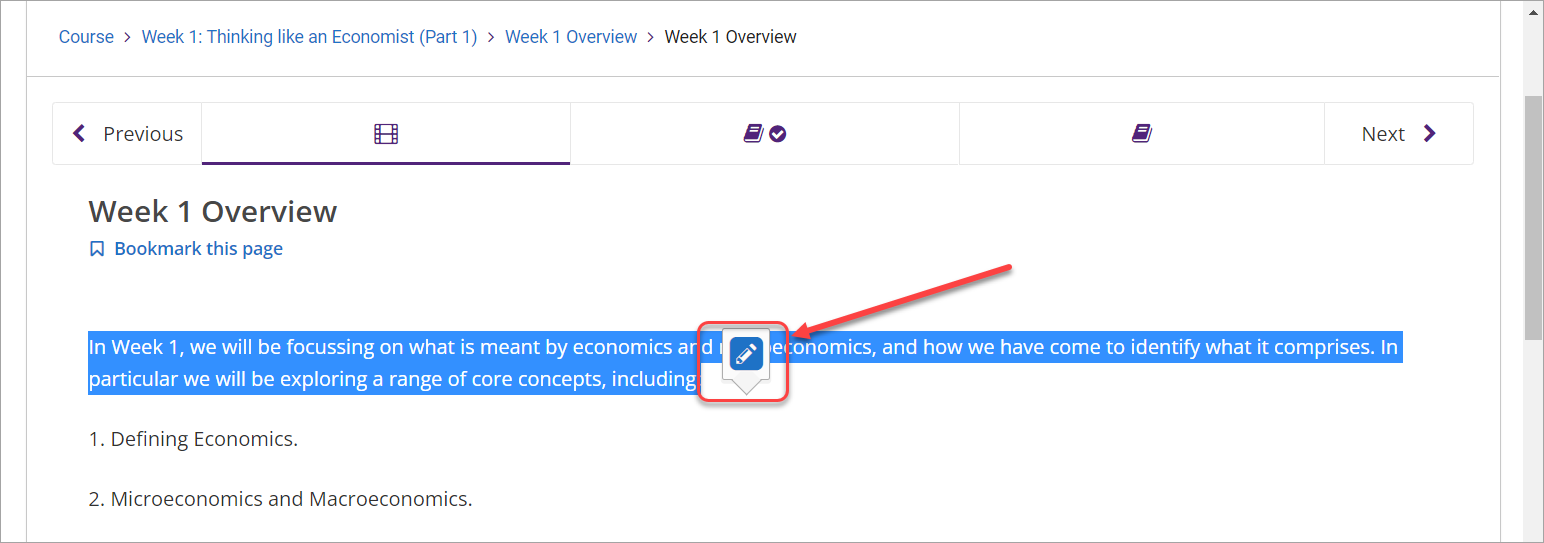
- Enter your note then click on the Save button.
Note: After writing and saving notes, you can hover over the newly highlighted section to either:
- See the note
- Edit the note
- Or delete the note
- Access previously-entered notes by clicking on the Notes page.